DesktopBSDの(ほぼ)完全日本語化
さて、DesktopBSDを日本語化する作業ですが、デフォルトでインストールされるアプリケーションの大半は、KDEプロジェクトの中で開発されているもので、その関係でKDEを日本語化するとそれと同時にそれらのアプリケーションも日本語化されます。なので、DesktopBSDは、デフォルトで結構な数のアプリケーションがインストールされますが、日本語化はそれほど大変ではないのです。結局の所、主要なアプリケーションで、KDEの日本語化を終えた後も日本語になっていないのは、
- Firefox
- Thunderbox
- OpenOffice
- Package Manager
の4つです。Package Managerは、このDesktopBSDの開発陣が開発したアプリケーションで、これは日本語化できません。残り三つはできますので、ここではそれをやってみます。
- Firefoxの日本語化
- Package Managerを立ち上げます(メニューボタンをクリックして、「System」→「Software Management」と辿って、Software Managementをクリックします。)。管理者(root)のパスワードを入力する画面が表示されますので、管理者(root)のパスワードを入力してください。
- 「Available Packages」タブを選んで、表示されたリストを「www」→「firefox35-i18n」と辿り、「firefox35-i18n」を選択します。
- リストの下に選択した「firefox35-i18n」の情報が表示され、その横にいくつかボタンが表示されますが、その一番右の「インストール」ボタンを押し、右の処理待ちリストに入れます。
- 右側の処理待ちリストの下の「Start」ボタンを押します。これで、Firefoxの国際化モジュールがインストールされます。(参考までに表示している写真は、既にfirefox35-i18nをインストールした後なので、「Install」ボタンが表示されていません。まだインストールされていなければ、「Install」ボタンは表示されます。)
- Firefoxを立ち上げて、「Firefoxアドオン 拡張機能 - 詳細設定」のサイト(https://addons.mozilla.jp/firefox/extensions/configuration/)に行きます。
- Locale Switcherを見つけたら、「Firefoxへインストール」ボタンをクリックします。
- 「ツール」メニューに「言語パック」アイテムが追加されているので、そのメニューから「日本語」を選択します。
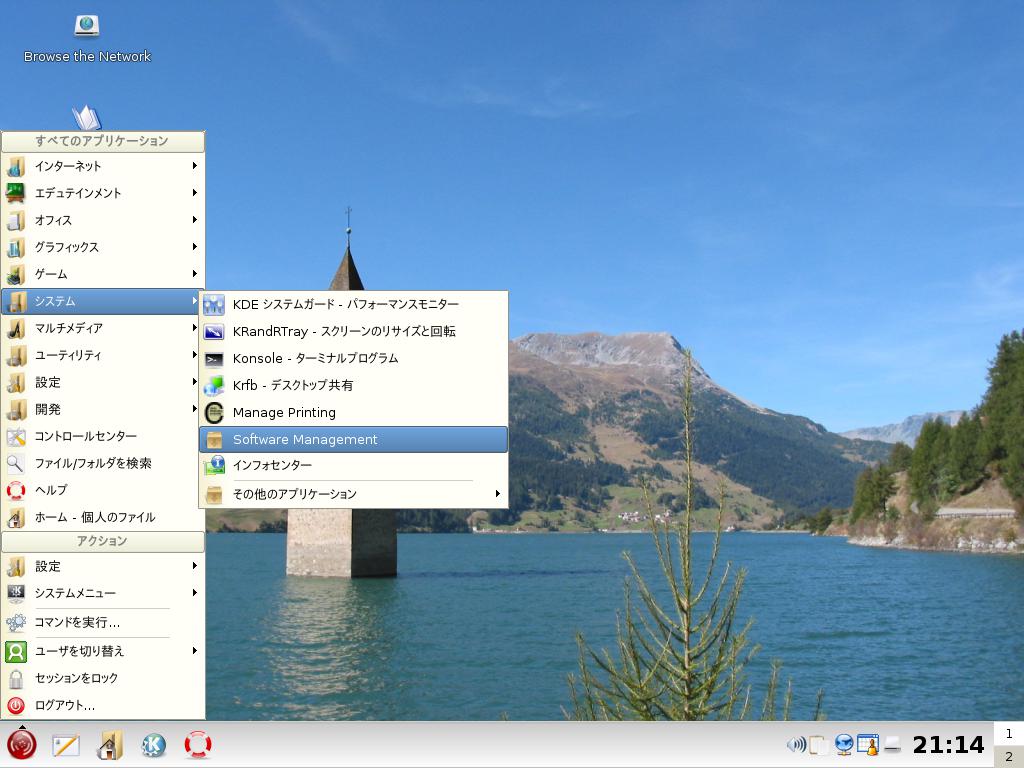
Package Managerの起動 
管理者パスワードの入力 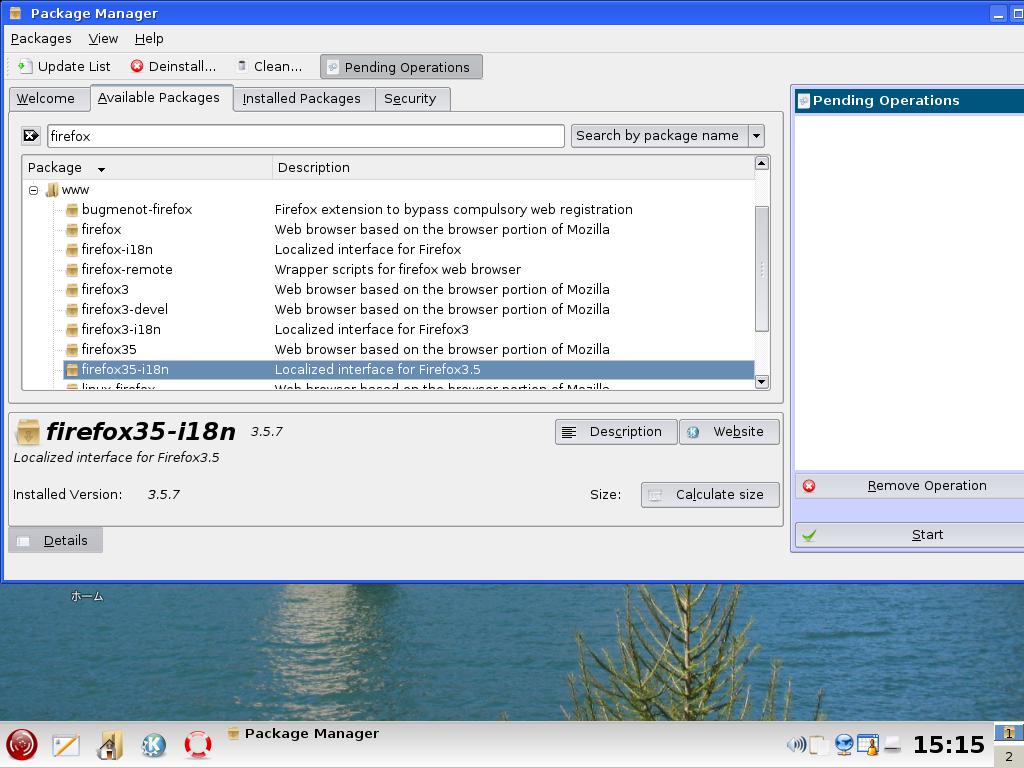
firefox35-i18nの選択 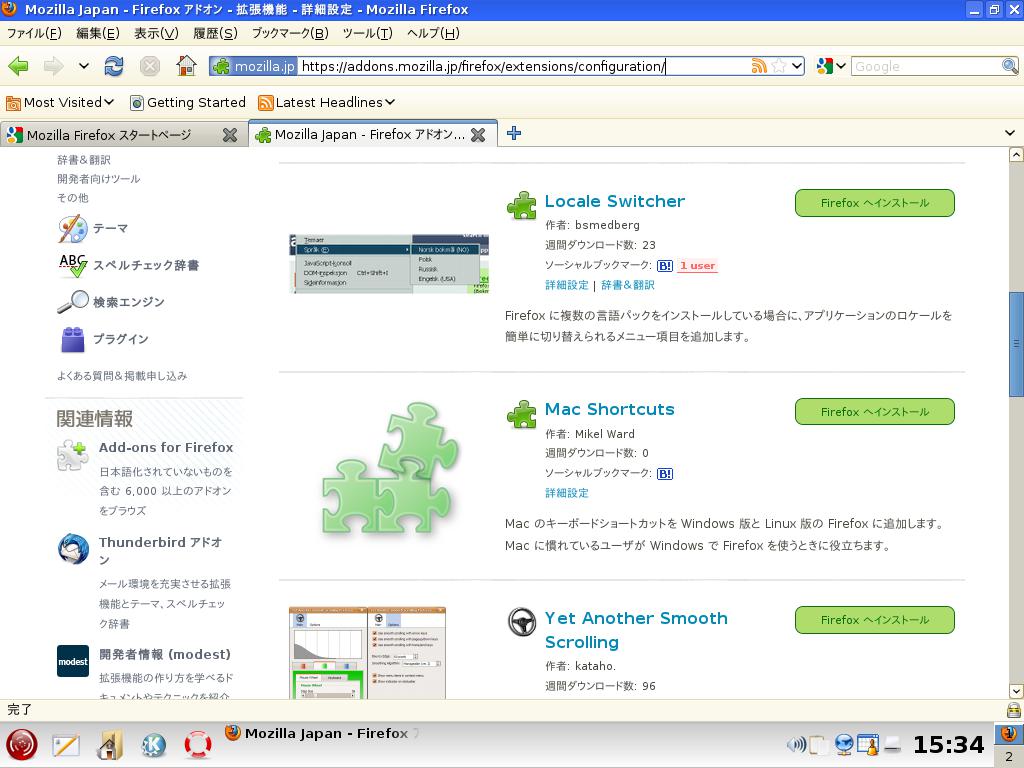
Locale Switcherのインストール 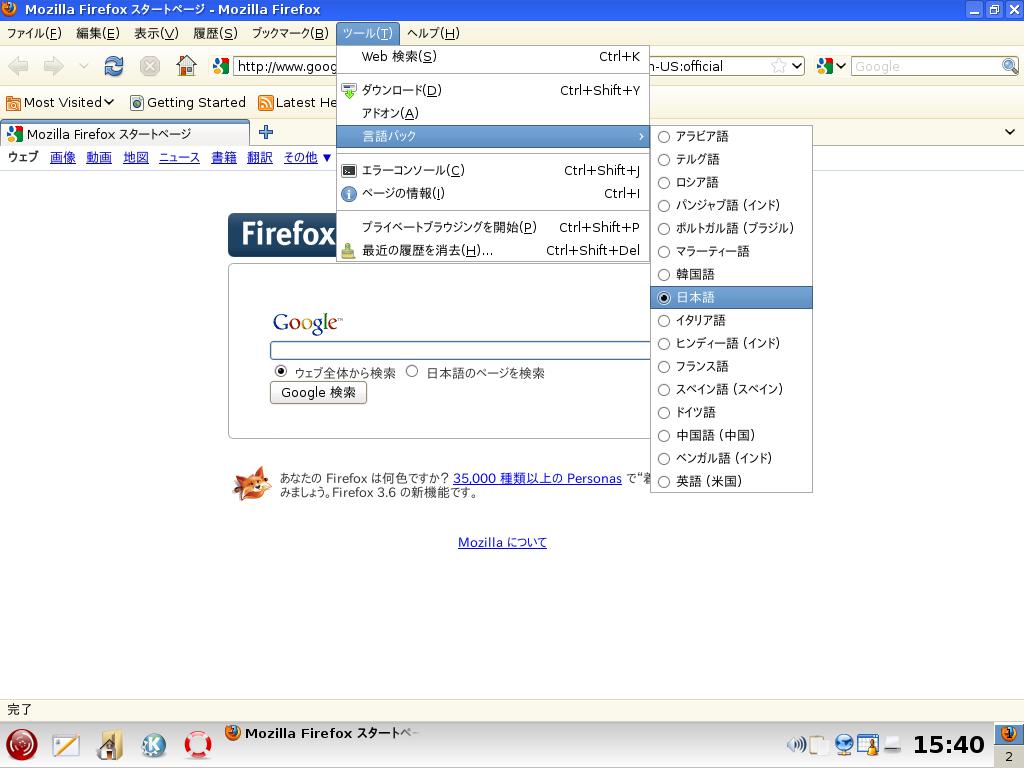
言語選択メニューの表示
という手順です。本家のFreeBSDのPackageでインストールされるFirefix3.5は、ウインドウの右下に言語選択画面がついていて、firefox-i18nをインストールしたらすぐに日本語変更できるんですけど、DesktopBSDにインストールされているやつはこれとは微妙に違います。なんでだろ、同じFirefoxなのに。 - Thunderbirdの日本語化
- Package Managerを立ち上げます(メニューボタンをクリックして、「System」→「Software Management」と辿って、Software Managementをクリックします。)。管理者(root)のパスワードを入力する画面が表示されますので、管理者(root)のパスワードを入力してください。
- 「Available Packages」タブを選んで、表示されたリストを「mail」→「thunderbird-i18n」と辿り、「thunderbird-i18n」を選択します。
- リストの下に選択した「firefox35-i18n」の情報が表示され、その横にいくつかボタンが表示されますが、その一番右の「インストール」ボタンを押し、右の処理待ちリストに入れます。
- 右側の処理待ちリストの下の「Start」ボタンを押します。これで、Firefoxの国際化モジュールがインストールされます。(参考までに表示している写真は、既にfirefox35-i18nをインストールした後なので、「Install」ボタンが表示されていません。まだインストールされていなければ、「Install」ボタンは表示されます。)
- Thunderbirdを起動して、右下の言語選択ボタンを押し、表示された選択肢の中から「ja-JP」を選択します。
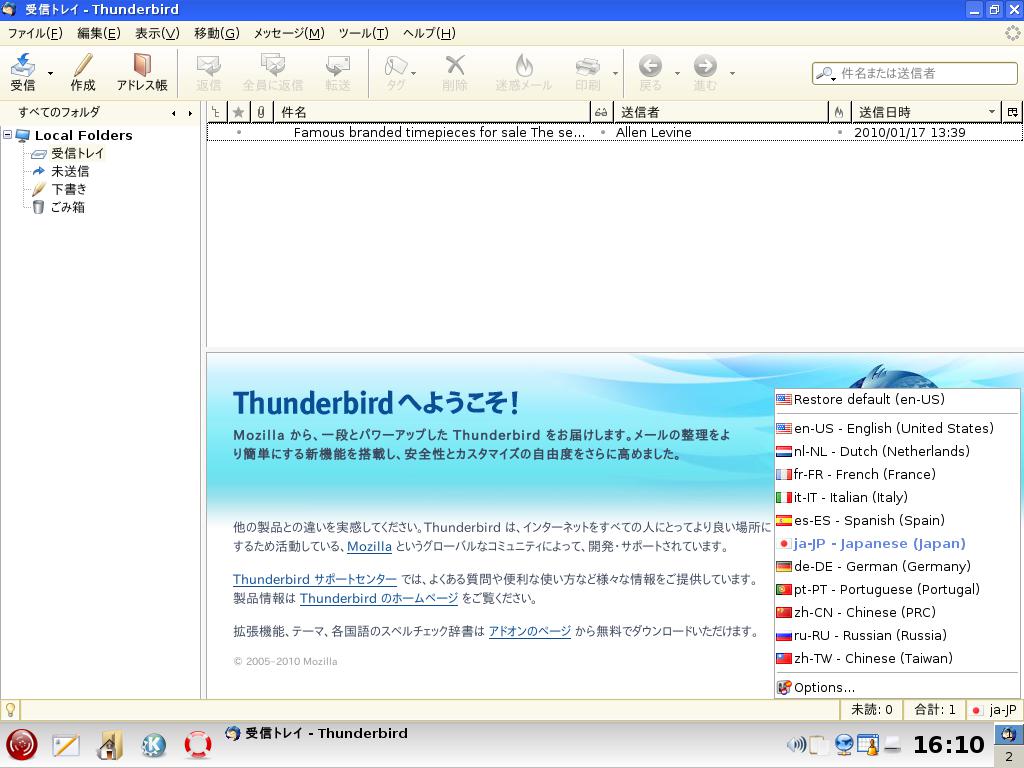
言語の選択
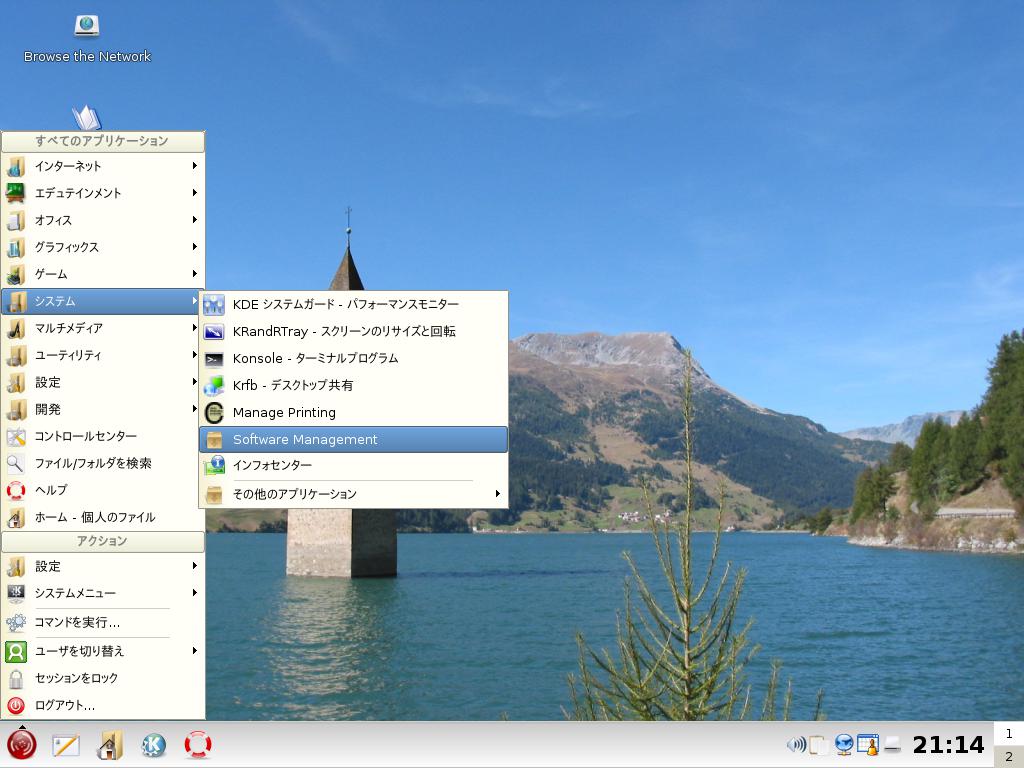
Package Managerの起動 
管理者パスワードの入力 
thunderbird-i18nの選択 - OpenOfficeの日本語化
- まず、OpenOfficeのサイトから日本語化モジュールをダウンロードします。URLは、http://openoffice.bouncer.osuosl.org/?product=OpenOffice.org&os=linuxintellangpack&lang=ja&version=3.1.1です。このリンクでたどれない場合は、OpenOffice日本語化プロジェクトのサイトのVer.3.1.1のダウンロードページ(http://ja.openoffice.org/download/3.1.1/)にいって、画面の下の方にある「Linux用(RPM)日本語ランゲージパック」をダウンロードしてください。
- ダウンロードしたファイルを解凍します。DesktopBSDには、ArkというGuiのアーカイバ処理アプリがインストールされているので、これを利用します。
- メニューからは「ユーティリティ」→「ファイル」→「Ark - アーカイバツール」と辿って、Arkを立ち上げます。
- 先ほどダウンロードしたファイル「OOo_3.1.1_LinuxIntel_langpack_ja.tar」を開きます。
- Arkのメニュー「アクション」→「展開」を使って、ファイルを解凍します。
- 解凍したRPMファイルを展開します。
- DesktopBSDは、デフォルトでは、この処理を行うツールがインストールされていないので、このツールをインストールします。Package Managerを立ち上げて、Available Packagesタブを開いて、検索欄に「rpm2cpio」と打ち込んで、「rpm2cpio」を検索します。参考までに「rpm2cpio」は、「archivers」の中にあります。
- 「rpm2cpio」を選択し、「Install」ボタンを押し、右の処理待ちリストに入ったことを確認して、その下の「Start」ボタンを押します。
- このrpm2cpioは、コマンドラインツールなので、ターミナルを開きます。(メニューを「システム」→「Konsole - ターミナルプログラム」と辿ってください。)
- rpmファイルがあるディレクトリをカレントディレクトリにセットします。以下のように入力します。
# cd (rpmファイルがあるフォルダ。たとえば"~/OOO310_m19_native_packed-1_ja.9420/RPMS"。) - rpmファイルを展開します。以下のように入力します。
# rpm2cpio.pl ooobasis3.1-ja-3.1.1-9420.i586.rpm | cpio -i -d -v
# rpm2cpio.pl ooobasis3.1-ja-base-3.1.1-9420.i586.rpm | cpio -i -d -v
# rpm2cpio.pl ooobasis3.1-ja-binfilter-3.1.1-9420.i586.rpm | cpio -i -d -v
# rpm2cpio.pl ooobasis3.1-ja-calc-3.1.1-9420.i586.rpm | cpio -i -d -v
# rpm2cpio.pl ooobasis3.1-ja-draw-3.1.1-9420.i586.rpm | cpio -i -d -v
# rpm2cpio.pl ooobasis3.1-ja-help-3.1.1-9420.i586.rpm | cpio -i -d -v
# rpm2cpio.pl ooobasis3.1-ja-impress-3.1.1-9420.i586.rpm | cpio -i -d -v
# rpm2cpio.pl ooobasis3.1-ja-math-3.1.1-9420.i586.rpm | cpio -i -d -v
# rpm2cpio.pl ooobasis3.1-ja-res-3.1.1-9420.i586.rpm | cpio -i -d -v
# rpm2cpio.pl ooobasis3.1-ja-writer-3.1.1-9420.i586.rpm | cpio -i -d -v
# rpm2cpio.pl openoffice.org3-ja-3.1.1-9420.i586.rpm | cpio -i -d -v
この11行はそれぞれ別々の処理なので、一つのファイルの処理が終わったら、次のコマンドを入力するという手順で行います。一字でも間違ったら処理されないし、大文字と小文字を間違っても処理されないので、この作業などをしているとGUIのありがたみが分かります。ちなみに本家のFreeBSDでは、rpm2cpioでOKですが、DesktopBSDでは、.plをつけないとダメでした。原因は究明できていないので、うちだけかもしれませんが。)
- 解凍したファイルをすべてOpenOfficeのディレクトリにコピーします。この処理は管理者でないとできないので、管理者権限のKonsoleで処理します。
- 管理者権限のKonsoleを起動します。(メニューを「システム」→「その他のアプリケーション」→「ターミナル・エミュレータ - スーパーユーザーモード」と辿ります。
- 管理者パスワードの入力を求められるので、入力します。
- コマンドプロンプトになるので、以下のコマンドを入力します。
# cp -R /opt/* /usr/local/openoffice.org-3.1.1
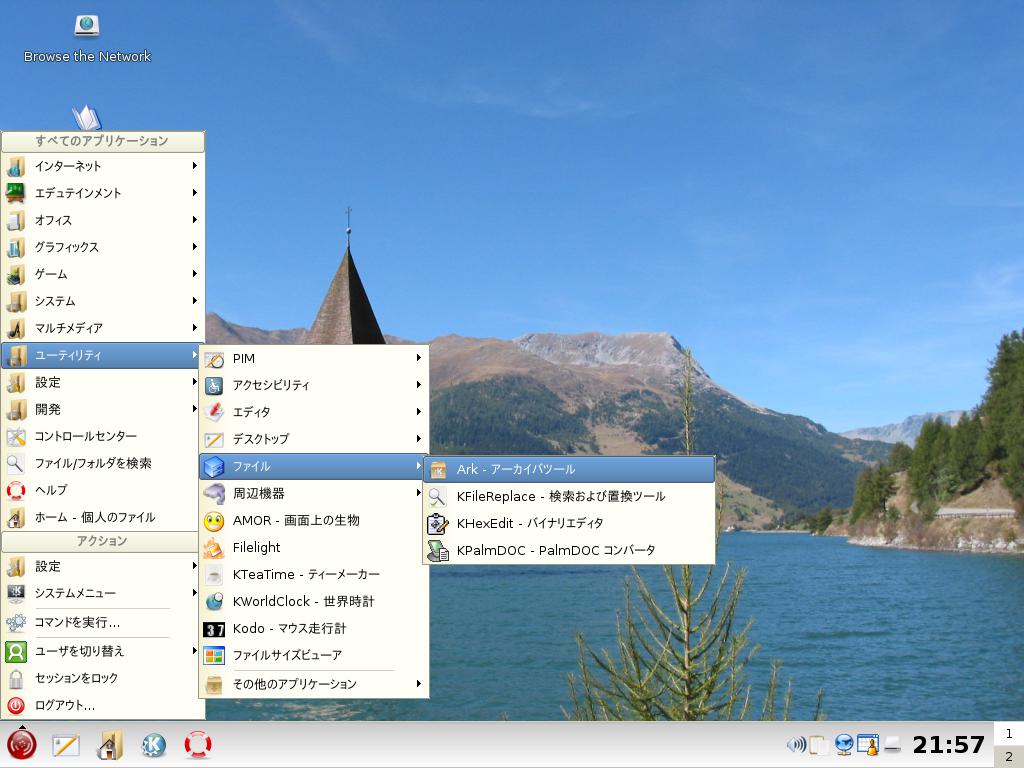
Arkの起動 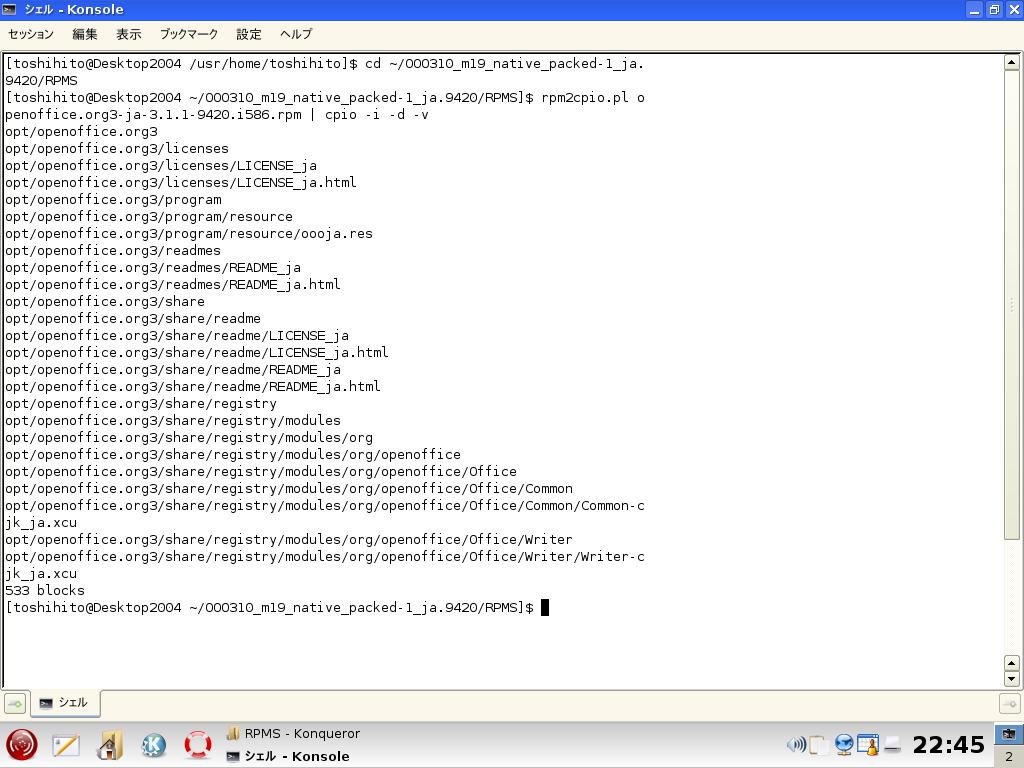
RPMファイルの展開 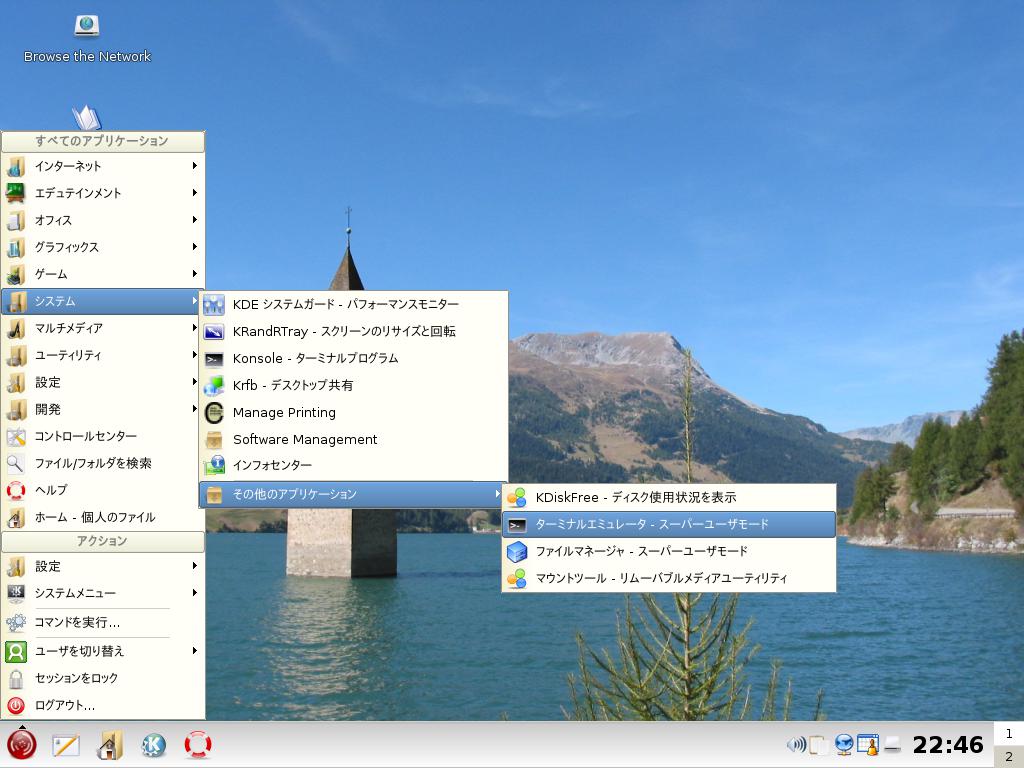
SUターミナルの起動 - 後は、心持ち間を置いてOpenOfficeを起動すると日本語になっているはずです。ダメだったら、OSごと再起動してください。(何度か同じ作業をしていますが、どのタイミングで日本語化されているのか、今一謎だったりします。)
これでほぼDesktopBSDの日本語化は完了です。色々触ってみて感じたのですが、DesktopBSDはデフォルト状態でのマルチメディア関係のアプリが充実していますね。DVD再生、ビデオファイル再生、CD演奏、MP3演奏、CDリッピング辺りは既にインストールされています。ここら辺は、UbuntuとかVine Linux辺りよりも充実していました。
(2010年 3月 5日 記)


