ここでは、FreeBSDを日本語デスクトップOSとして使用する場合のインストール方法について、書きます。
- インストール前に
- ネットワーク関連の情報
- まずは、DHCPを使うかどうか(IPアドレスを自動取得とするかどうか)。
-
DHCPを使わない場合、以下の情報を用意します。
- IPアドレス
- DNSサーバーのアドレス
- サブネットマスク
- 自分のユーザー設定情報
- ログインID
- パスワード
- フルネーム
- ディスク容量
今時、100GB以下の容量のHDDはまずないと思うので、HDDを丸々割り当てれば容量の問題でインストールできないということはないと思います。HDDの一部に確保した領域にインストールした場合「50GB+自分で使用する容量」でしょうか。portsでもpackageでもいけるように考えた方が無難だと思いますが、GNOMEとかKDEとかのビルドには結構な領域が必要で、こんな感じになります。 - インストールの手順
- DVD/CDを入れて起動。
ハードウェア依存の情報
(Dell X300(古い!)にインストールする場合)
起動オプションを選択するところで、「3. Escape to loader prompt」を選んでをキーインする必要があります。OK set hint.agp.1.disabled=1[ENTER]
OK boot[ENTER] - 「<Install>(FreeBSDをインストール)/<Shell>(Shellを起動)/<Live CD>(CDからFreeBSDを起動)」を選択する画面が開くので、<Install>を選択します。
- 次に出てきたリストから使用するキーボードに合うものを選択します(大抵は、「Japanese 106」だと思いますが)。選択したらリストの一番上の「Continue with (キーボード名)」を選択します。
- ホスト名の入力を求められるので、「localhost」と入力し、<OK>を選択します。
- Distribution Selectの画面になります。デフォルトでは、lib32とportsが(i386はportsのみ)選択されていますが、amd64版の場合は[lib32]と[src]を選択し、i386版の場合は[src]を選択します。[ports]は、どのみち、後で最新のポーツツリーを仕入れるので、わざわざここで時間がかかることをしなくてもいいだろうと思って、省きます。
- ディスク領域の割り当て画面が表示されます。
<Auto(UFS)>/<Manual>/<Shell>/<Auto(ZFS)>の四つの選択肢が表示されます。好きなメニューを選択して作業を進めてください。
<Shell>は、上級者向けなので、これを読む人はまず選択しないと思います。私もこれは使えないし、使ったことがありません。
ZFSを使いたければ<Auto(ZFS)>を使うのでしょう。実は私はこれも使ったことがありません。
私は、ブートマネージャーで確保した領域にインストールするので、もっぱら<Manual>です。 10.1以降は<Auto(UFS)>と<Manual>の行き来が可能になったので、安心して使うことができるようになりました。前は、自分でパーティション設定をしたいときに<Guided>を選択した後<Manual>に移れなくて戸惑うことがあったのですが、ここら辺改善されました。
Ver.9.xから「/」のパーティションを確保するだけでよくなりました。インストールが楽になるのに加えて、ディスク容量の観点でもちょっとストレスが減りました。 - インストールを開始して良いかどうかを確認する画面が表示されますので、<Commit>を選択して、インストールを開始します。(選択肢は、<Commit>/<Revert & Exit>/<Back>の三つがありますが、<Commit>は、インストール開始、<Revert & Exit>は、それまでの設定を破棄してインストール中止、<Back>は、前の設定画面に戻る、ということです。)(ここからファイルのコピーが始まって、インストールが始まります。ここまでの作業は取消可能ですが、このステップが終わるともう取消できません。また、次のステップまではちょっと間が空きます。)
- (ここからはインストール後の設定作業です。)管理者のパスワード設定を求められるので、入力して設定します。
- 次にネットワークのセットアップをします。ネットワークインターフェースのリストが表示されるので、設定するインターフェースを選択してください。9.0から無線インターフェースの設定もできるようになったので、設定についてはいろいろなパターンがあります。以下は、有線ネットワークの場合です。
- IPv4の設定をするか聞かれるので、<Yes>を選択してください。
- IPv4の設定にDHCPを使用するか聞かれるので、適切なほうを選択してください。<No>を選択すると、IPアドレス、サブネットマスク、デフォルトルーターを入れる画面が表示されます。
- IPv6の設定をするか聞かれるので、<No>を選択してください。
- DNSの設定画面が表示されるので、入力します。尚、設定でDHCPを使用するにした場合は、既に設定されているので、入力不要です。
- Time Zoneの設定に移ります。
「PCの時計の時刻はUTCか」と聞かれるので、<No>を押します(デスクトップOSとして使用する場合は、大抵こうでしょうし、ここを「Yes」にすると、後で結構困ります)。 - Select Time Zoneメニューが表示されるので、まず地域を選択して、その後国(orタイムゾーン)を選択します。(通常はAsia→Japan。)
- 確認を求められるので、<Yes>を選択します。
- 日付と時刻を設定する画面になります(TIME & DATE)。このインストールでは、後で設定するので、TIMEもDATEも<SKIP>します(右記以外にもう一つダイアログが出ます)。
- 追加で有効にするサービスを選択する画面が表示されます。[local_unbound],[sshd],[moused],[ntpd],[powerd],[dumpdev]の六つの選択肢があります。デフォルトでは、[sshd],[dumpdev]が選択されています。私は全てチェックを外しています。
- 「SYSTEM HARDENING」の画面になります。最後の[Disable Sendmail service]を選択して<OK>を押します。
- ユーザーを追加するか聞かれるので、<Yes>を選択します。
必要な事項の入力を求められるので、順次入力していきます。
入力が終わったら、入力内容が表示され、間違いがないか確認されるので、確認して<yes>[ENTER]を入力します。間違いがあれば、<no>[ENTER]を入力して修正します。Username ログインIDを入力。 Full name ユーザーのフルネームを入力 Uid 入力しない(システム設定に任せる) Login group 入力しない(システム設定に任せる) Invite (ユーザー) into other groups? 「wheel operator」と入力。(wheelとoperatorの間は半角スペース) Login class 入力しない(システム設定に任せる) Shell 入力しない(システム設定に任せる)
(ここら辺好みですが、デスクトップOSとしてセットアップして使うと、ユーザーでコンソールでする作業は殆どないです。)Home directory 入力しない(システム設定に任せる) Home directory permissions 入力しない(システム設定に任せる) Use password-based authentication? 入力しない(システム設定に任せる) Use an empty password? 入力しない(システム設定に任せる) Use a ramdom password? 入力しない(システム設定に任せる) Enter password パスワードを入力。 Enter password again もう一度パスワードを入力。 Lock out the accout after creation? 入力しない(システム設定に任せる)
入力が終わって<yes>[ENTER]を入力すると、「更にユーザーを追加するか」聞かれます。ユーザーの設定が終わっている場合は、<no>[ENTER]を入力してください。補足
ユーザーをwheelグループにInviteするのは結構ポイントです。FreeBSDだとスーパーユーザーしかできないことというのが結構ある(セキュリティ上の理由ですが。)のですが、wheelにInviteしておくと、ログオフすることなくスーパーユーザーになれる(suコマンドが使える、逆にwheelユーザーグループに入れておかないとsuコマンドが使えない)ようになります。インストールとか設定でスーパーユーザーでの作業は結構あるので、これはやっておかないと、結構困ります。
- 追加で設定を行う画面が表示されます。[Add User]/[Root Password]/[Hostname]/[Network]/[Services]/[Time Zone]/[Handbook]のメニューがあるので、設定漏れがあれば、設定してください。追加の設定がなければ、[Exit]を選択して<OK>を選択してください。
- インストールを完了するか、Shellを起動して追加の設定をするか、聞かれます。特に追加の設定がなければ、<No>を選択します。
私は、サードパーティの某ブートマネージャーを使用している関係で、インストールしたスライスが起動可能になるように、<Yes>を選択した後、開いたShellで以下のコマンドを入力しています。(インストールするスライスがada0s1の場合)# gpart bootcode -b /boot/boot ada0s1[ENTER]ハードウェア依存の情報
(Dell X300(古い!)にインストールする場合)
/boot/loader.confにを追記する必要があります。hint.agp.1.disabled="1"
hint.drmn.1.disabled="1"
- インストールが完了したというメッセージが表示され、<Reboot>/<Live CD>の選択肢が表示されますので、<Reboot>を選択してください。(メディアは、Ver.8.xのように自動でイジェクトされないので、ちゃんと自分でメディアを取り出してください。)
インストールの途中で、入力を求められる情報があって、そのためにインストール前に調べて揃えておかなければいけない情報があります。ここでは、それをまとめておきます。
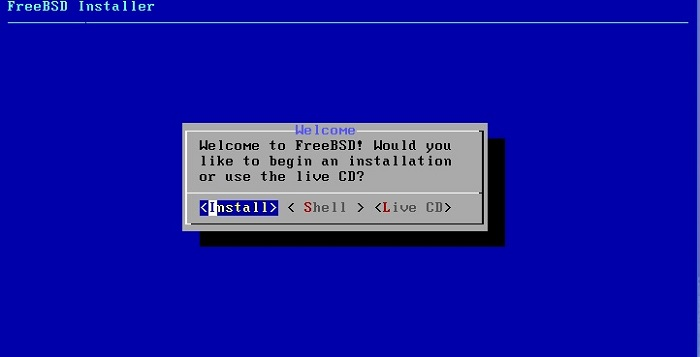
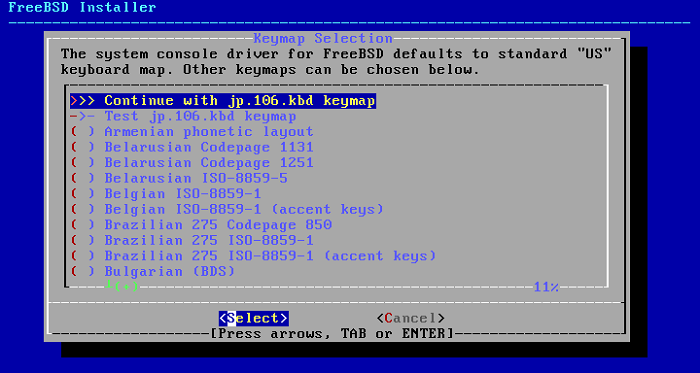
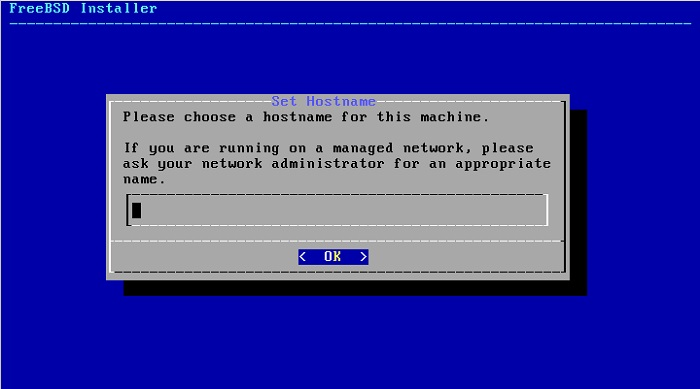
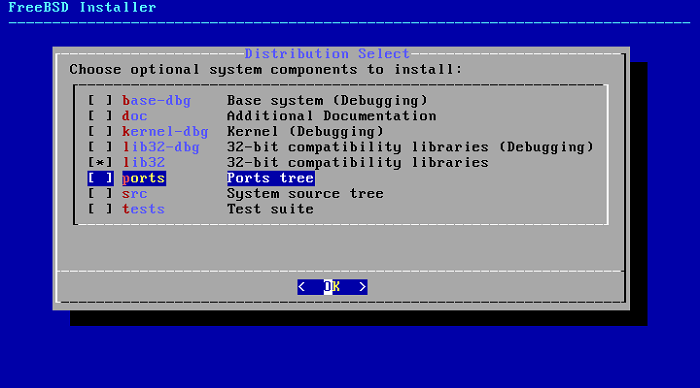
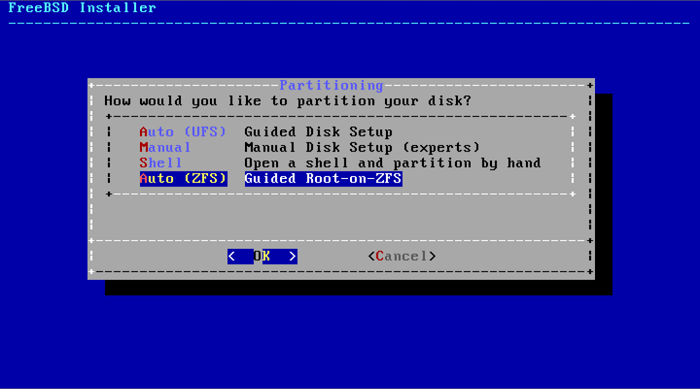
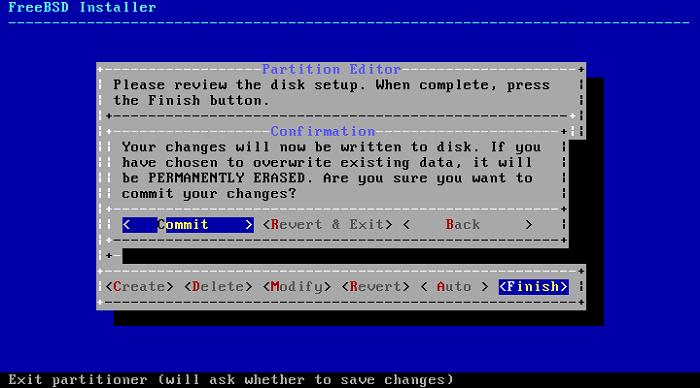
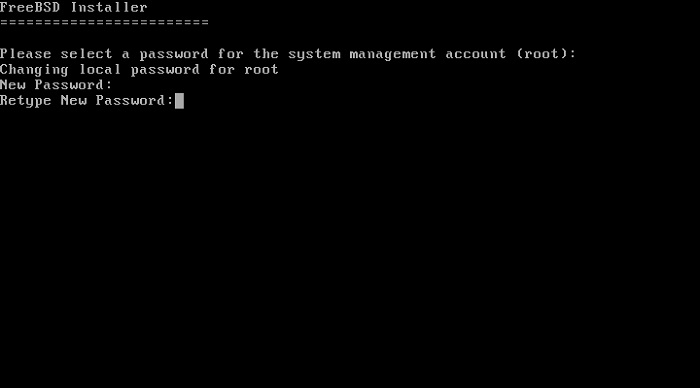
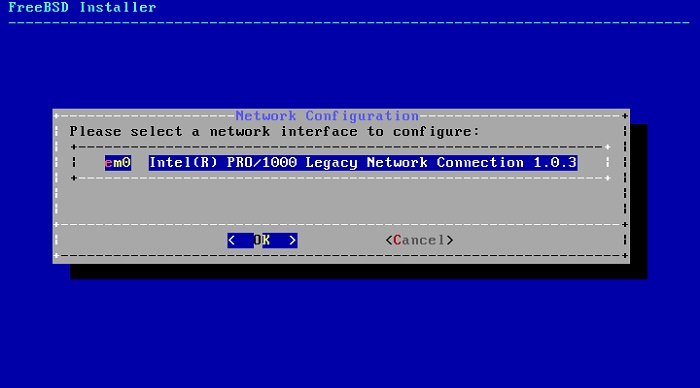
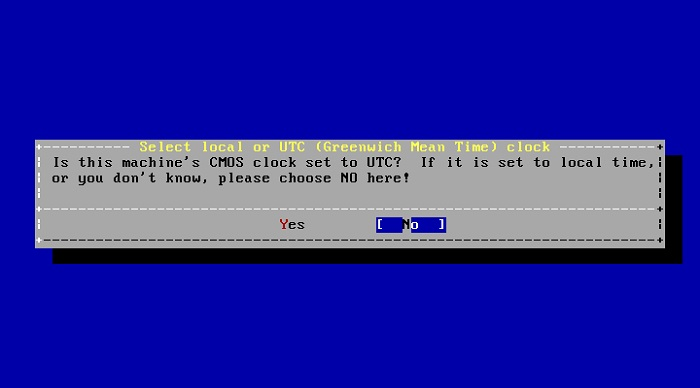
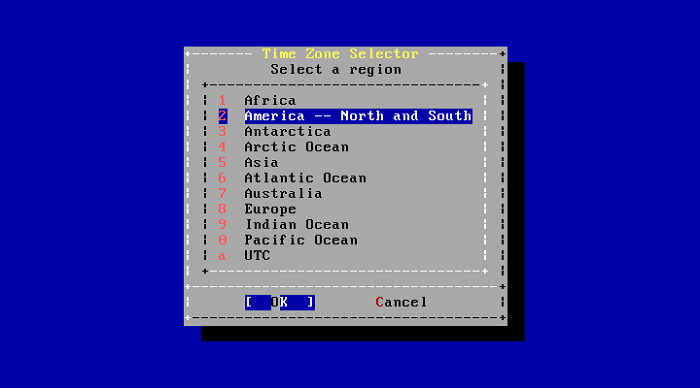
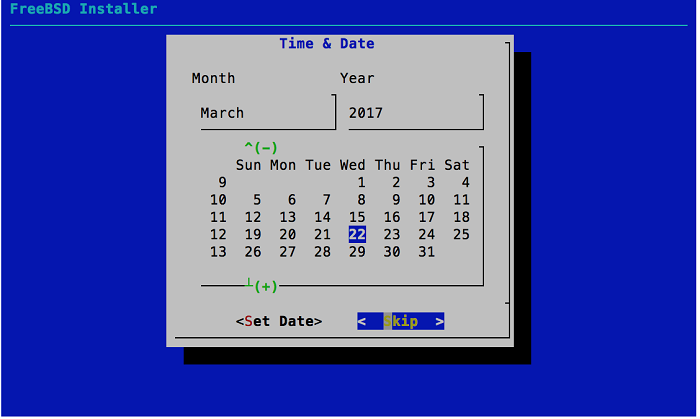
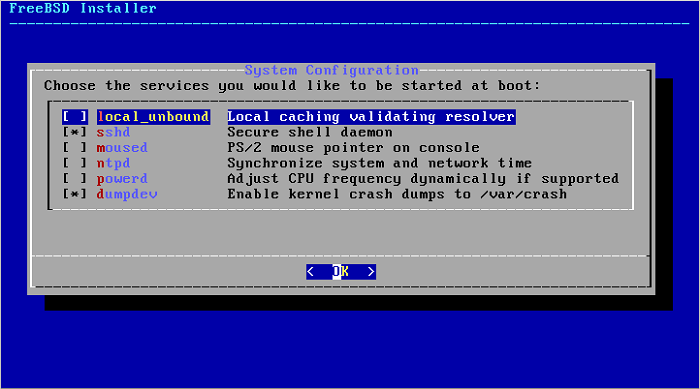
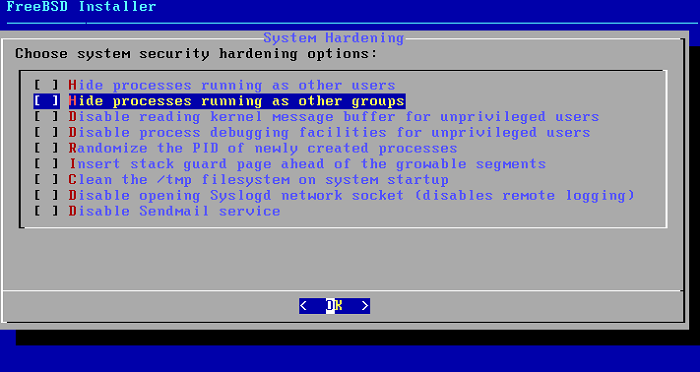
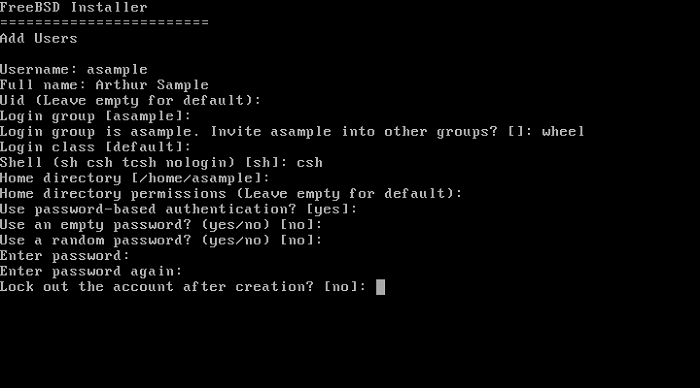
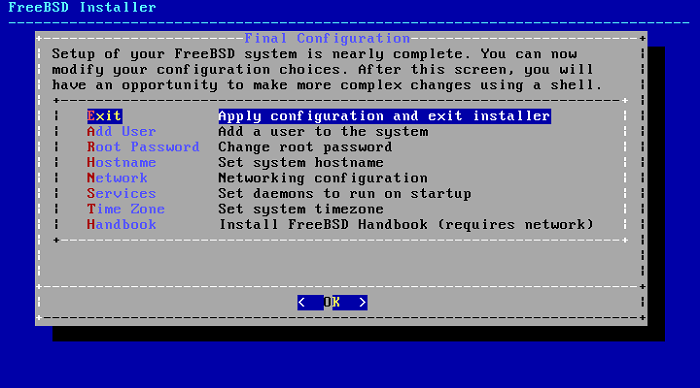
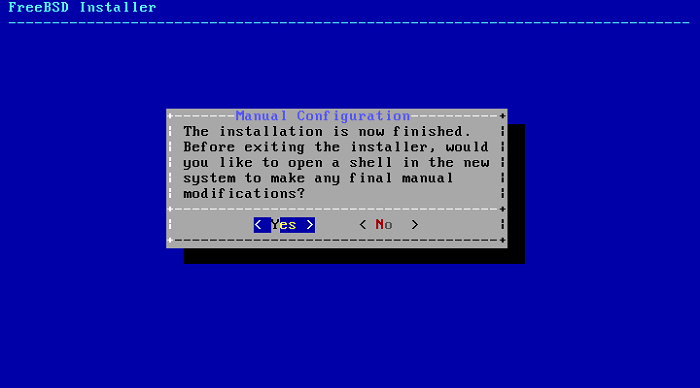
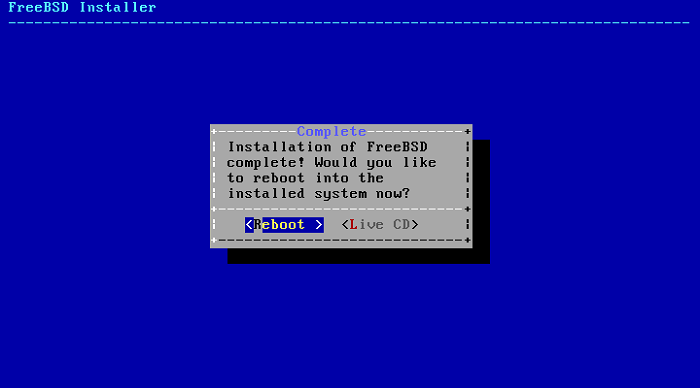
補足情報
- デスクトップ環境としては、mate、xfce、lxdeはpackageが用意されていますが、gnome、kde、lxqt、lumina、cinnamonは用意されていません。確認していませんがbuildが通らない可能性も高いと思います。まだサポート中ではありますが、Ver.11でのデスクトップ環境の構築はやめたほうがいい状況です。(2021年 2月13日)
- packageでのインストールではQtライブラリーで5.14系と5/15系が混在しているということで、確認できただけでdsbmc、octopkgが起動しません。portsでインストールしようとしても「Ver.12か13にあげろ」と言われます。昨年11月には既にこんな状態だったようです。(2021年 2月13日)
[その他の情報]
☆「FreeBSDハンドブック」により詳しい情報があります。
第2章 FreeBSD のインストール
- 2.1. この章では
- 2.2. 最小ハードウェア要件
- 2.3. インストール前に行う作業
- 2.4. インストールの開始
- 2.5. bsdinstall の使用
- 2.6. ディスク領域の割り当て
- 2.7. インストール操作の確定
- 2.8. インストール後の作業
- 2.9. トラブルシューティング
| 今回のセットアップでのバージョン情報 | |
|---|---|
| FreeBSD | 11.4-RELEASE-p7 |
(2018年 3月10日 記
2021年 2月13日 更新)


