ここでは、FreeBSDを日本語デスクトップOSとして使用する場合のインストール方法について、書きます。
- インストール前に
- ネットワーク関連の情報
- まずは、DHCPを使うかどうか(IPアドレスを自動取得とするかどうか)。
-
DHCPを使わない場合、以下の情報を用意します。
- IPアドレス
- DNSサーバーのアドレス
- サブネットマスク
- 自分のユーザー設定情報
- ログインID
- パスワード
- フルネーム
- ディスク容量
基本的にpackageを利用して構築します(packageが用意されていない場合はportsでのビルドも出来ないと思っておいたほうがいいです)ので、20GBもあれば構築は出来ます。20GB+自分が使う容量でしょうか。 - インストールの手順
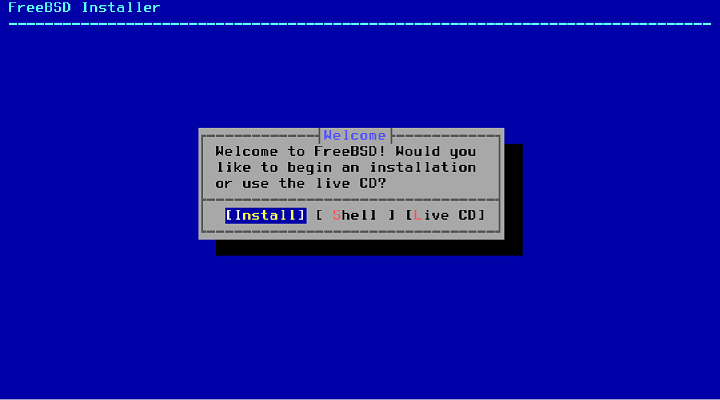
ハードウェア依存の情報
(Dell X300(古い!)にインストールする場合)
起動オプションを選択するところで、「3. Escape to loader prompt」を選んでをキーインする必要があります。OK set hint.agp.1.disabled=1[ENTER]
OK boot[ENTER]- 「<Install>(FreeBSDをインストール)/<Shell>(Shellを起動)/<Live CD>(CDからFreeBSDを起動)」を選択する画面が開くので、<Install>を選択します。
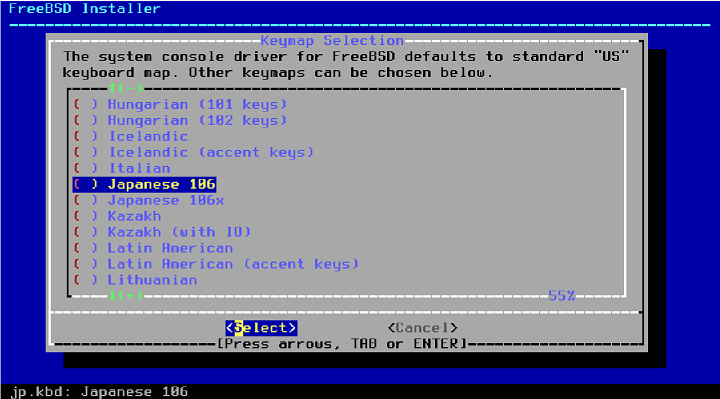
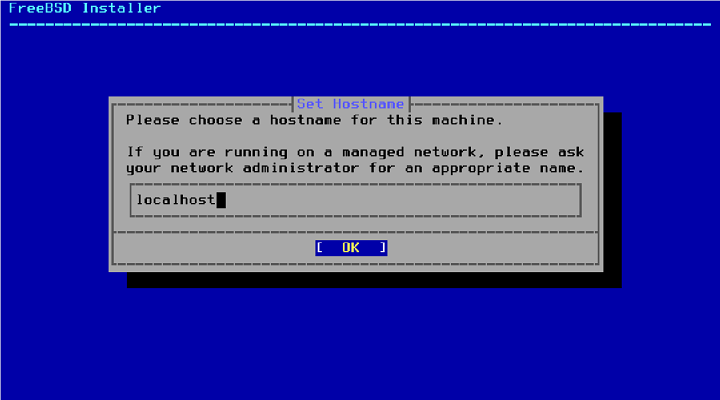
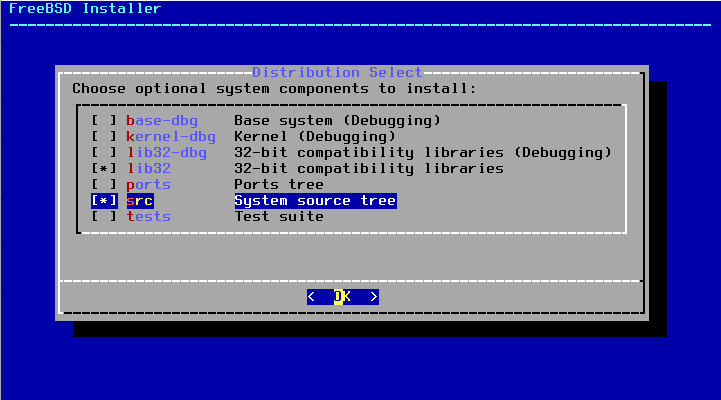
amd64版の画面 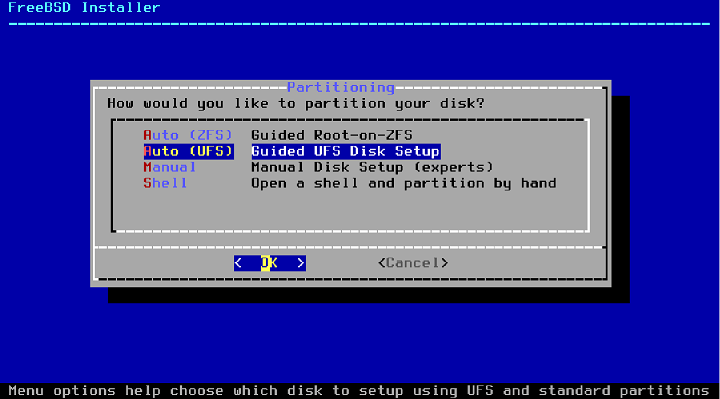
<Auto(ZFS)>/<Auto(UFS)>/<Manual>/<Shell>の四つの選択肢が表示されます。好きなメニューを選択して作業を進めてください。普通は、<Auto(UFS)>だろうと思います。
<Shell>は、上級者向けなので、これを読む人はまず選択しないと思います。私もこれは使えないし、使ったことがありません。
ZFSを使いたければ<Auto(ZFS)>を使うのでしょう。実は私はこれも使ったことがありません。
私は、ブートマネージャーで確保した領域にインストールすることがあって、その時は<Manual>です。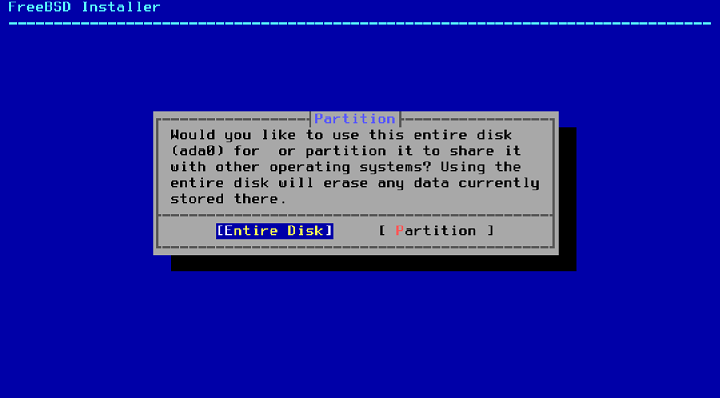
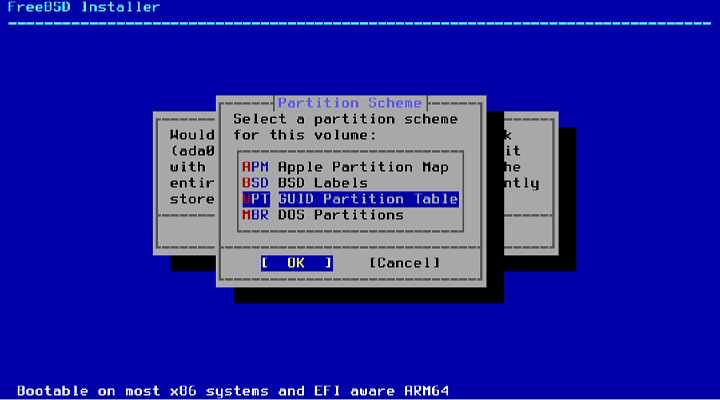
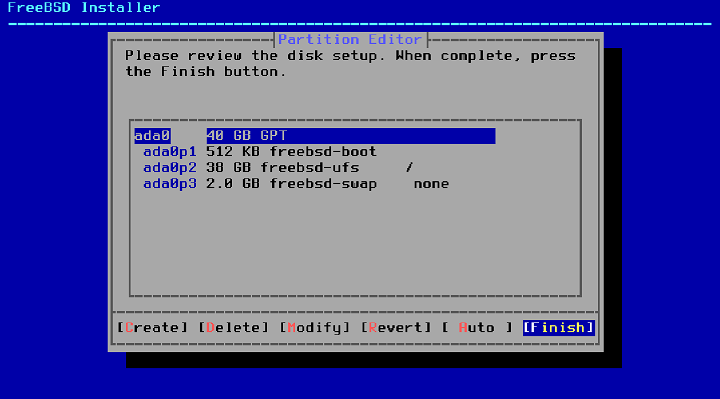
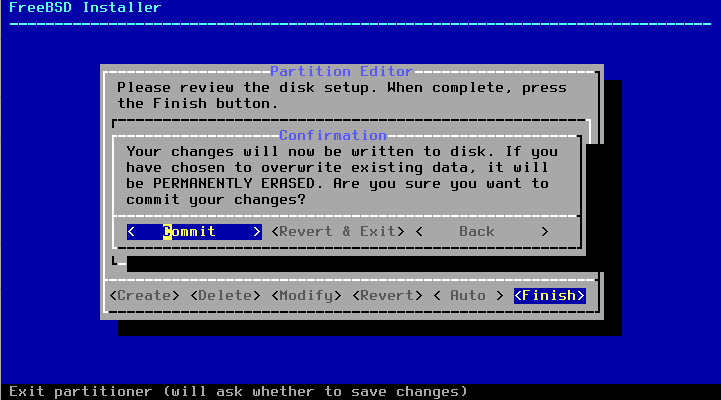
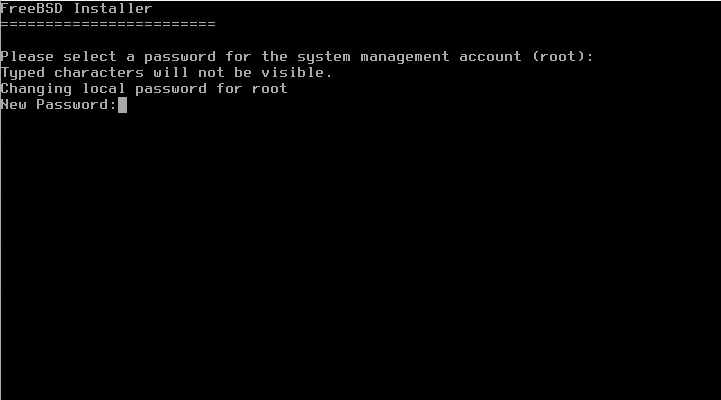
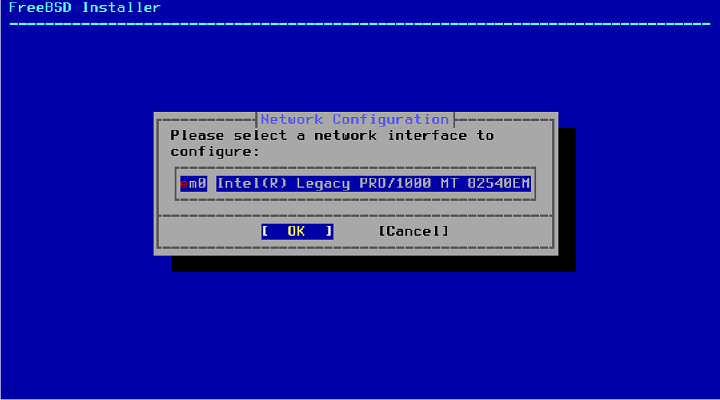
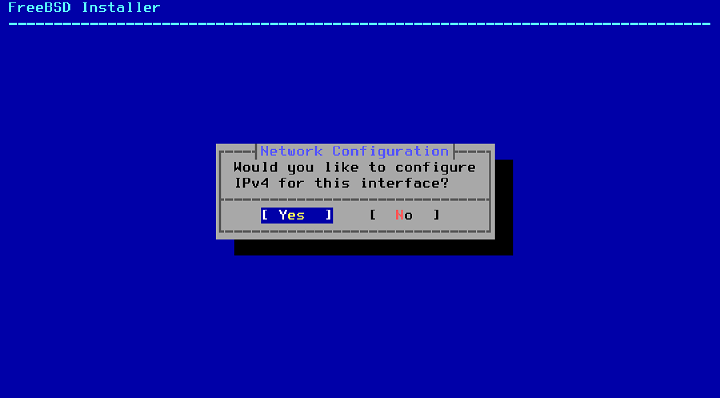
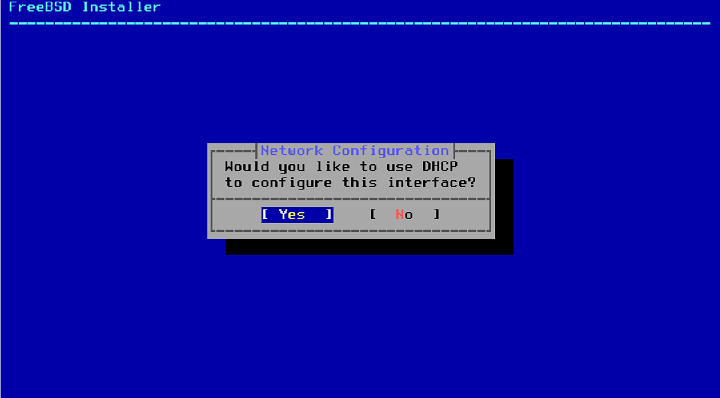
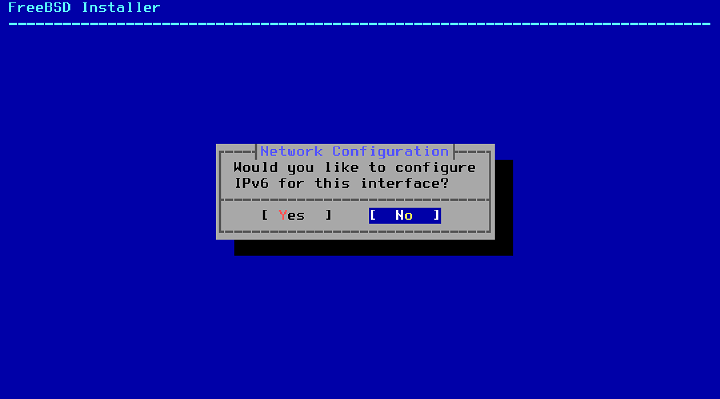
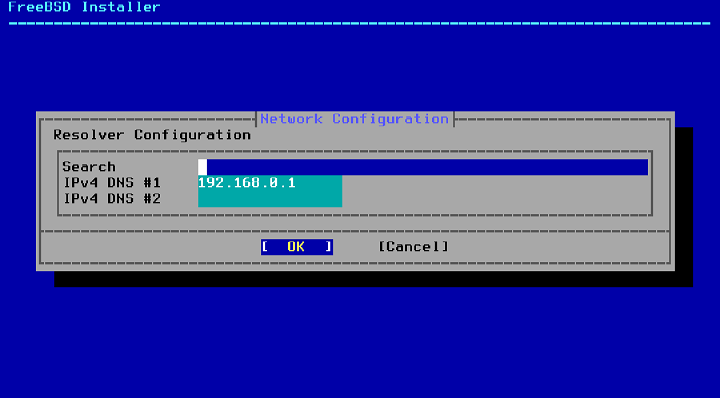
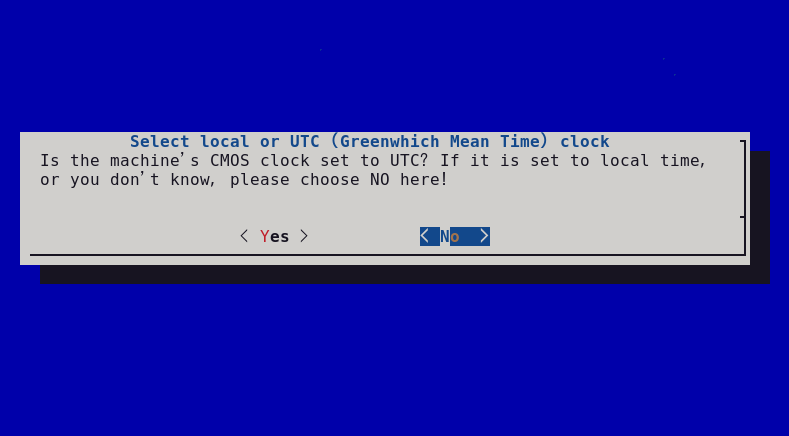
「PCの時計の時刻はUTCか」と聞かれるので、<No>を押します(デスクトップOSとして使用する場合は、大抵こうでしょうし、ここを「Yes」にすると、後で結構困ります)。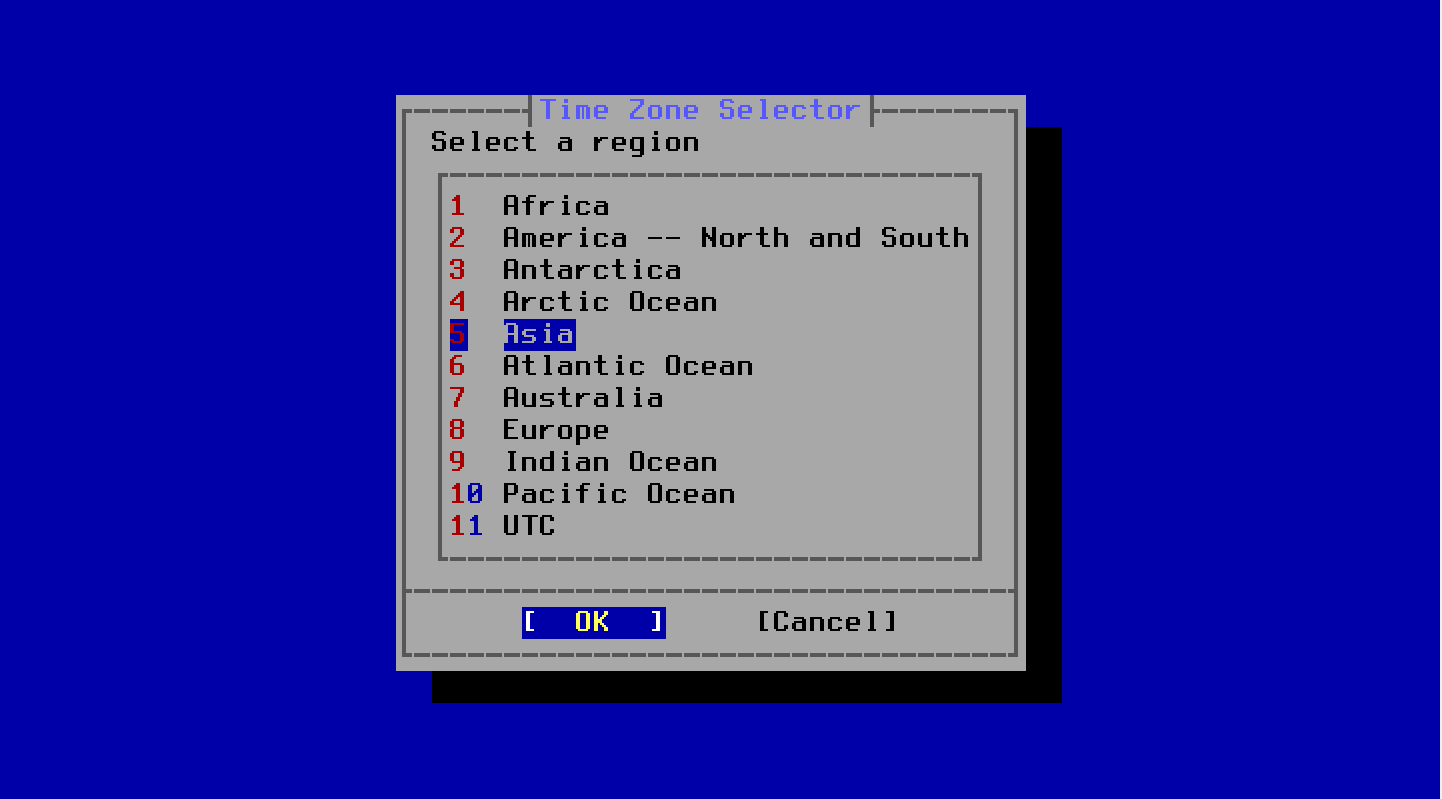
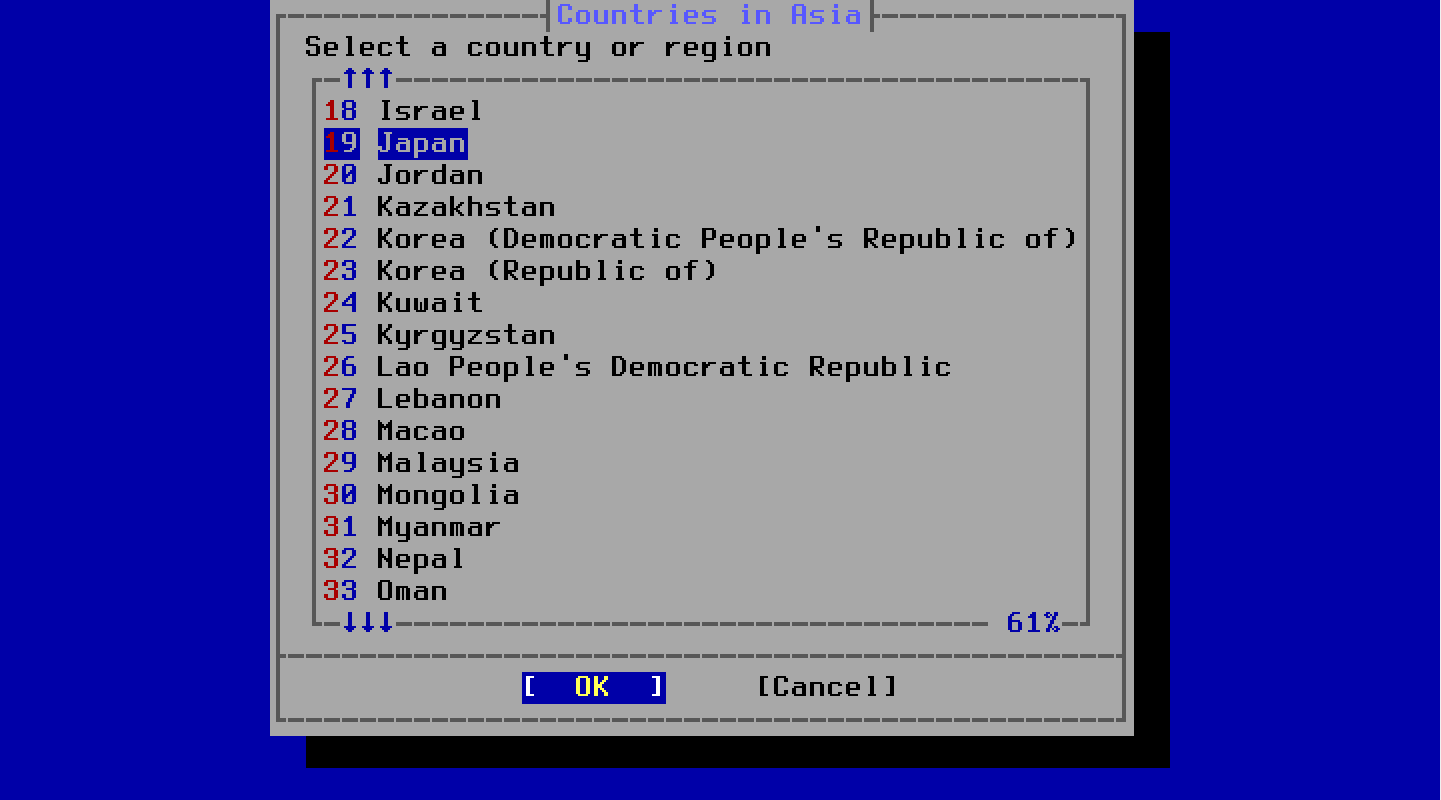
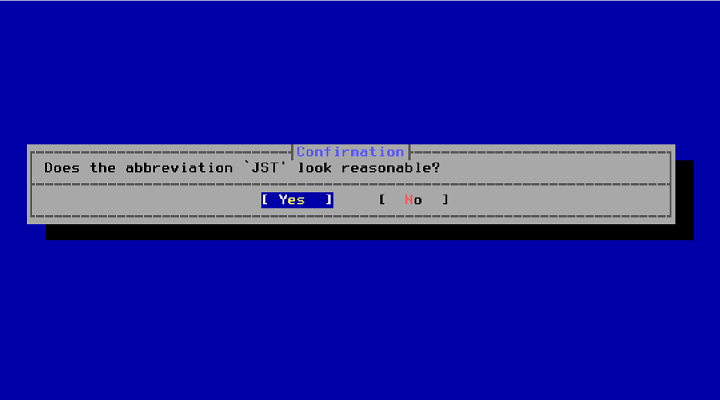
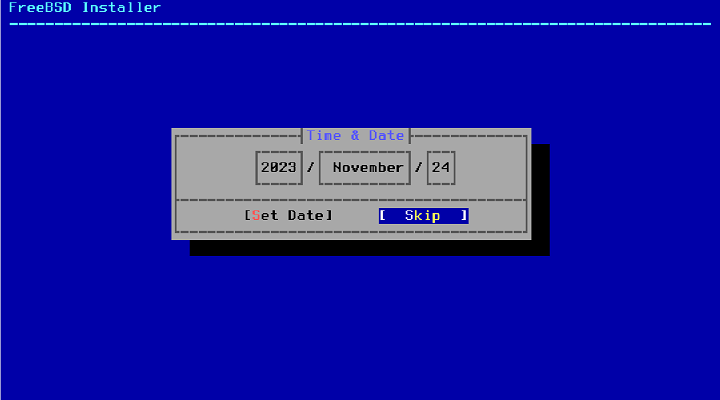
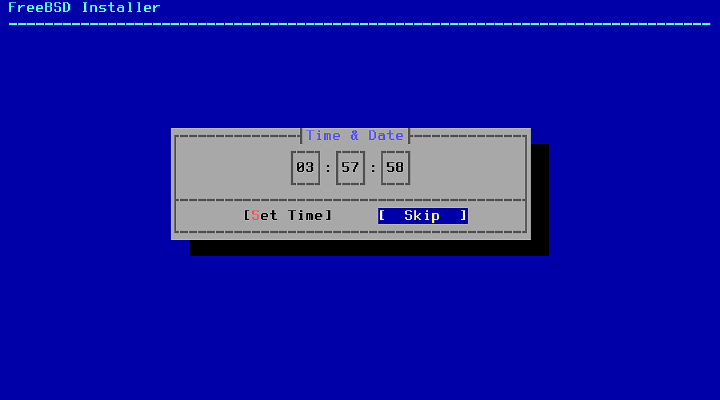
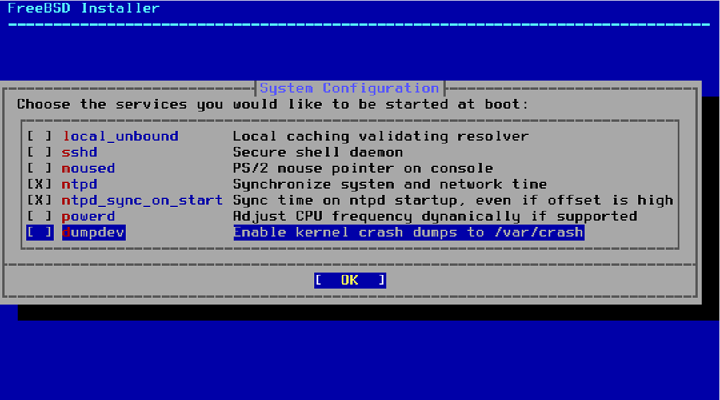
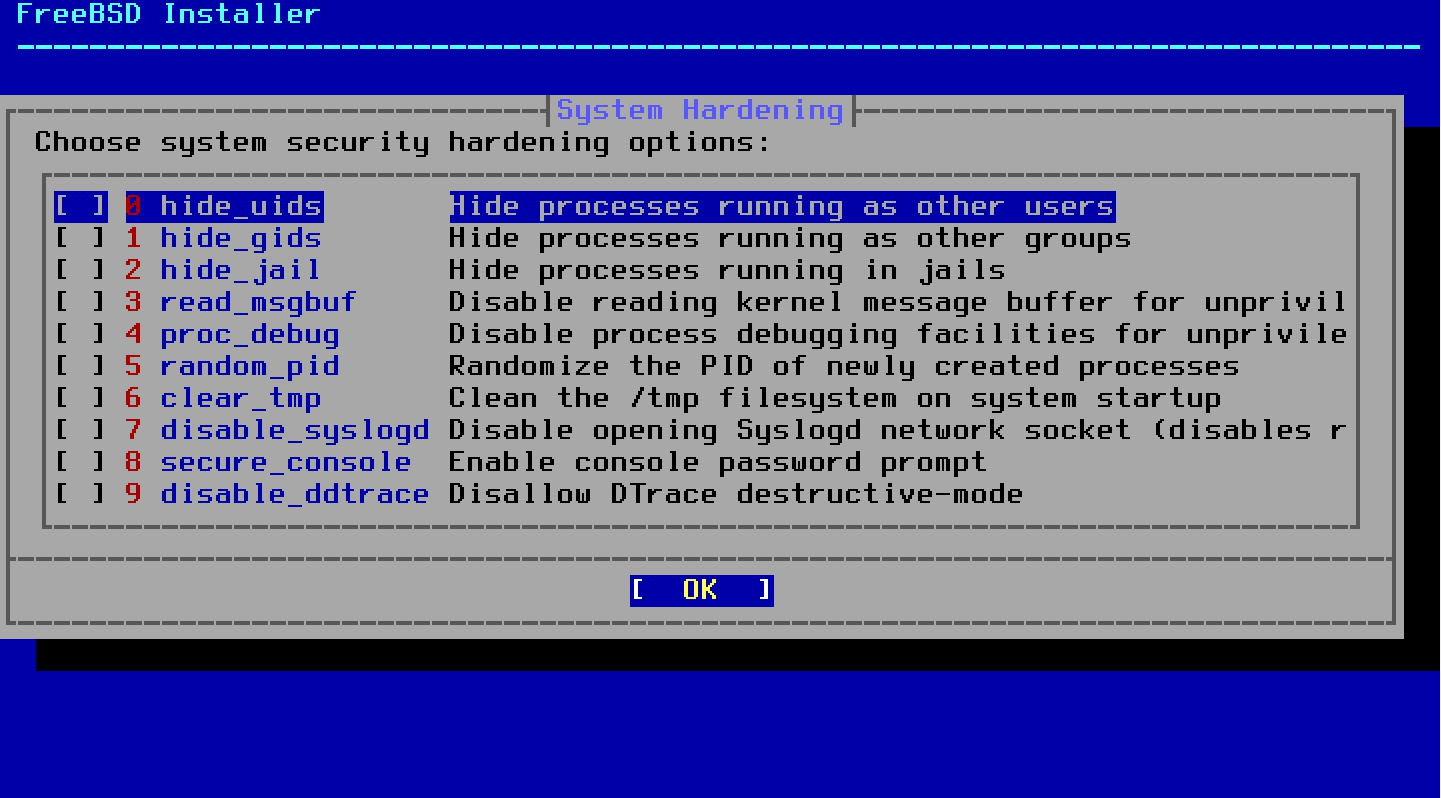
しています。 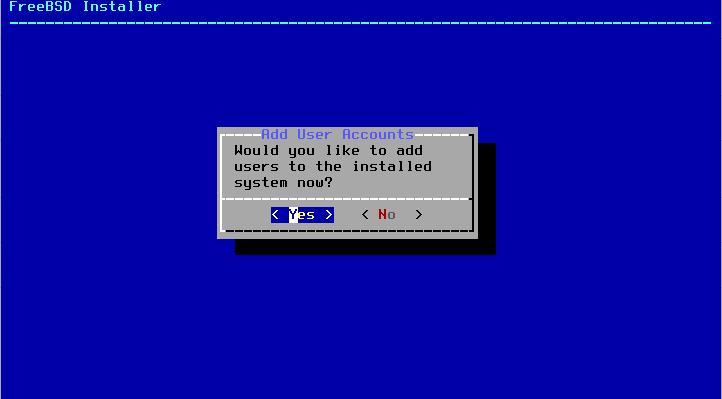
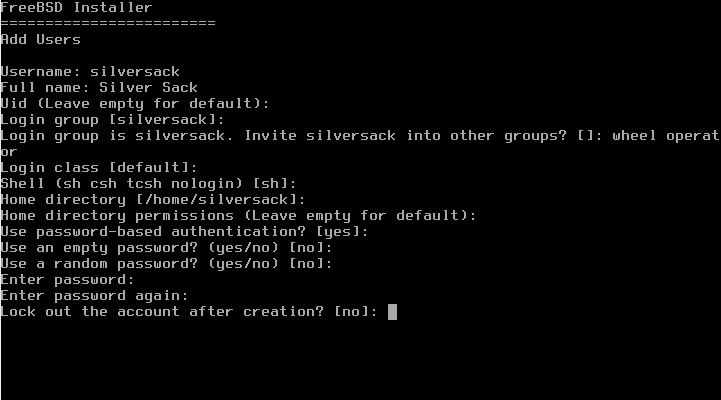
必要な事項の入力を求められるので、順次入力していきます。
入力が終わったら、入力内容が表示され、間違いがないか確認されるので、確認して<yes>[ENTER]を入力します。間違いがあれば、<no>[ENTER]を入力して修正します。Username ログインIDを入力。 Full name ユーザーのフルネームを入力 Uid 入力しない(システム設定に任せる) Login group 入力しない(システム設定に任せる) Invite (ユーザー) into other groups? 「wheel operator」と入力。(wheelとoperatorの間は半角スペース) Login class 入力しない(システム設定に任せる) Shell 入力しない(システム設定に任せる)
(ここら辺好みですが、デスクトップOSとしてセットアップして使うと、ユーザーでコンソールでする作業は殆どないです。)Home directory 入力しない(システム設定に任せる) Home directory permissions 入力しない(システム設定に任せる) Use password-based authentication? 入力しない(システム設定に任せる) Use an empty password? 入力しない(システム設定に任せる) Use a ramdom password? 入力しない(システム設定に任せる) Enter password パスワードを入力。 Enter password again もう一度パスワードを入力。 Lock out the accout after creation? 入力しない(システム設定に任せる)
入力が終わって<yes>[ENTER]を入力すると、「更にユーザーを追加するか」聞かれます。ユーザーの設定が終わっている場合は、<no>[ENTER]を入力してください。補足
ユーザーをwheelグループにInviteするのは結構ポイントです。FreeBSDだとスーパーユーザーしかできないことというのが結構ある(セキュリティ上の理由ですが。)のですが、wheelにInviteしておくと、ログオフすることなくスーパーユーザーになれる(suコマンドが使える、逆にwheelユーザーグループに入れておかないとsuコマンドが使えない)ようになります。インストールとか設定でスーパーユーザーでの作業は結構あるので、これはやっておかないと、結構困ります。
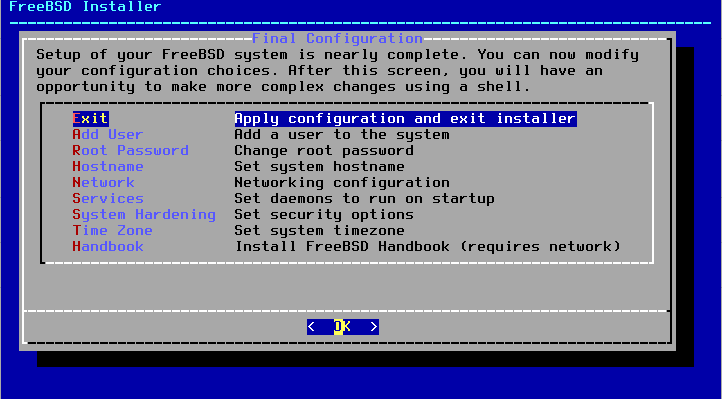
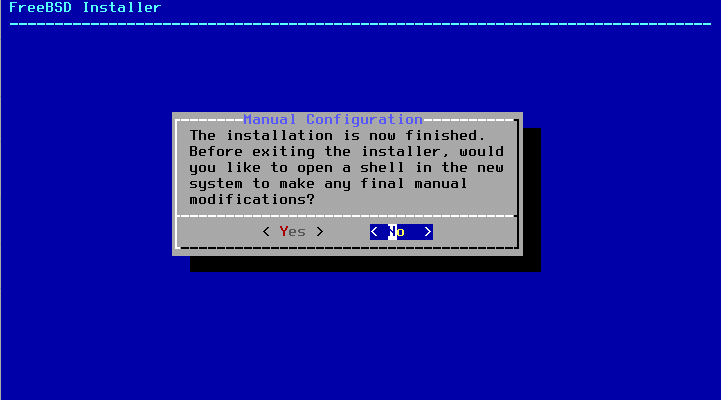
私は、サードパーティの某ブートマネージャーを使用している関係で、インストールしたスライスが起動可能になるように、<Yes>を選択した後、開いたShellで以下のコマンドを入力しています。(インストールするスライスがada0s1の場合)# gpart bootcode -b /boot/boot ada0s1[ENTER]ハードウェア依存の情報
(Dell X300(古い!)にインストールする場合)
/boot/loader.confにを追記する必要があります。hint.agp.1.disabled="1"
hint.drmn.1.disabled="1"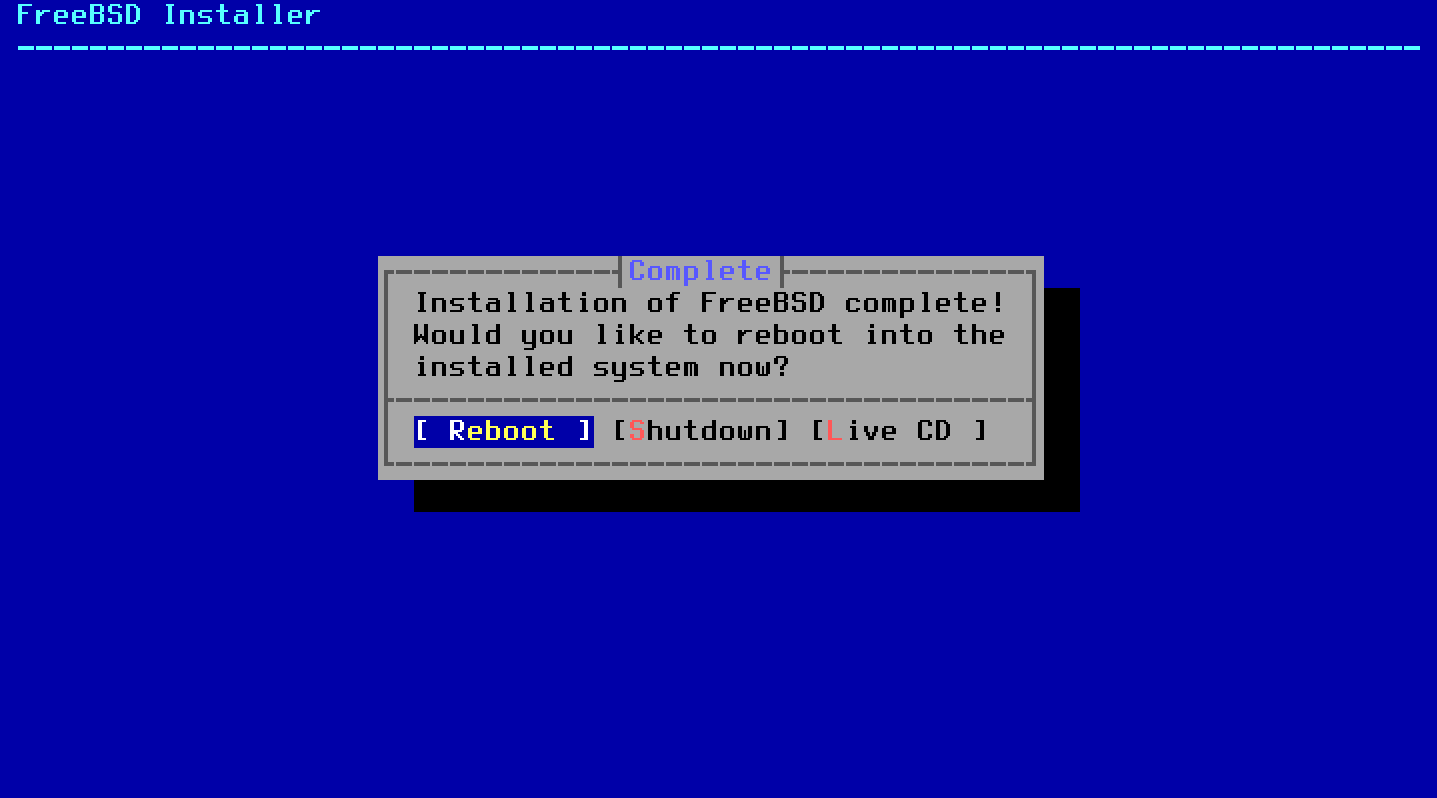
インストールの途中で、入力を求められる情報があって、そのためにインストール前に調べて揃えておかなければいけない情報があります。ここでは、それをまとめておきます。
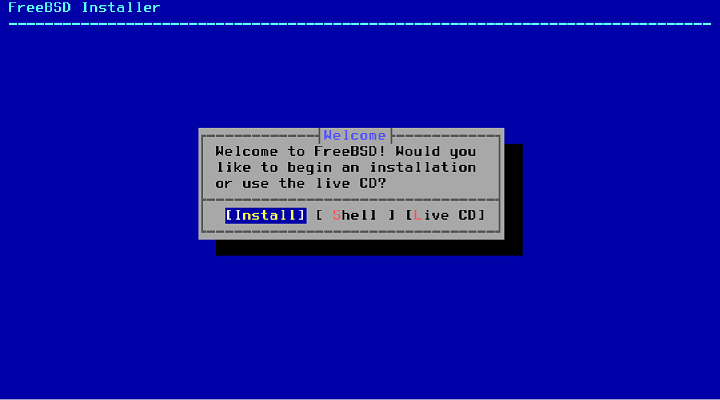
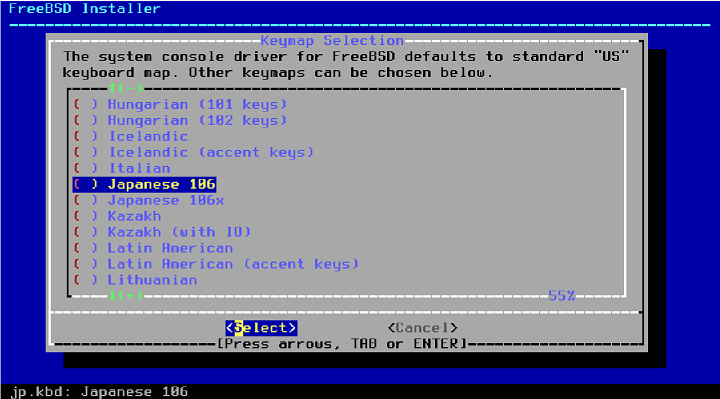
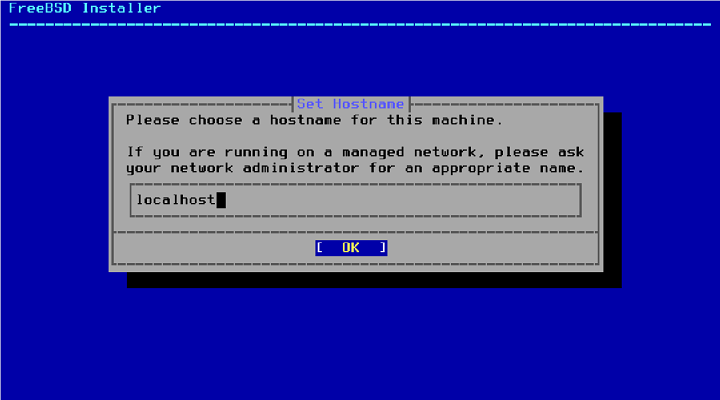
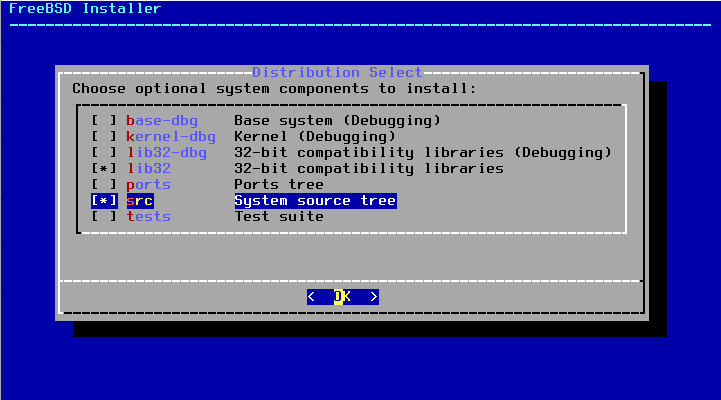
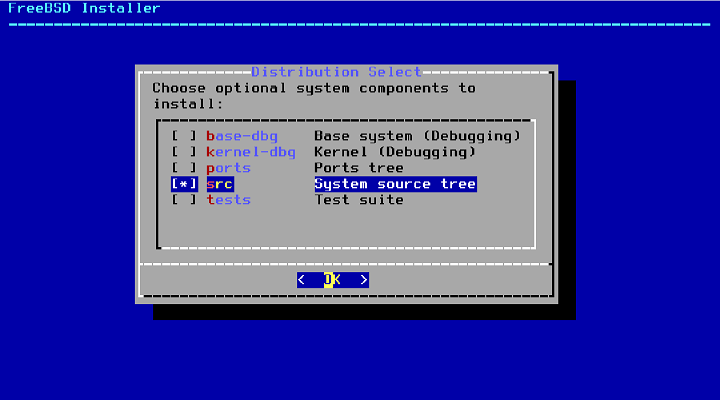
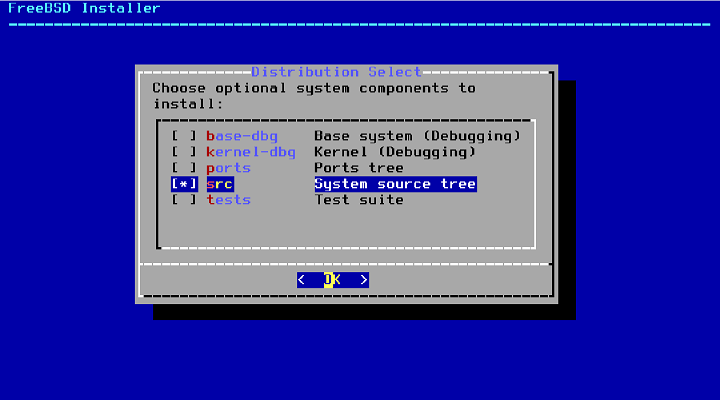
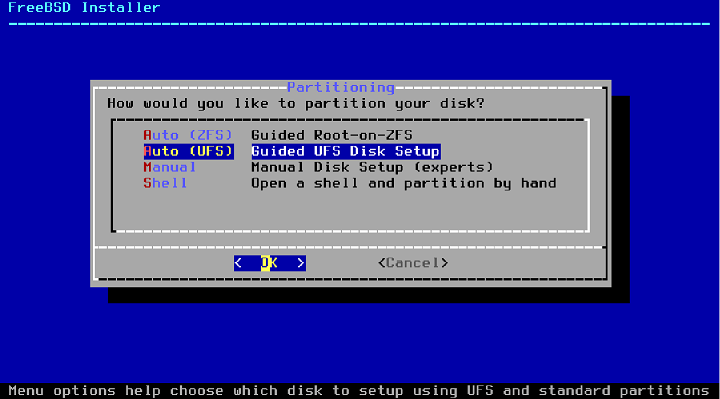
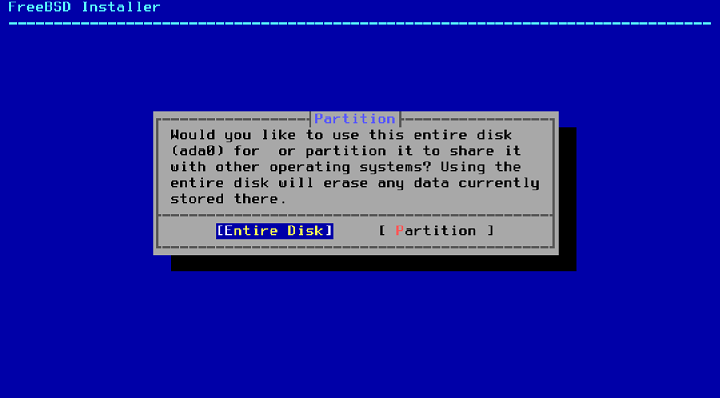
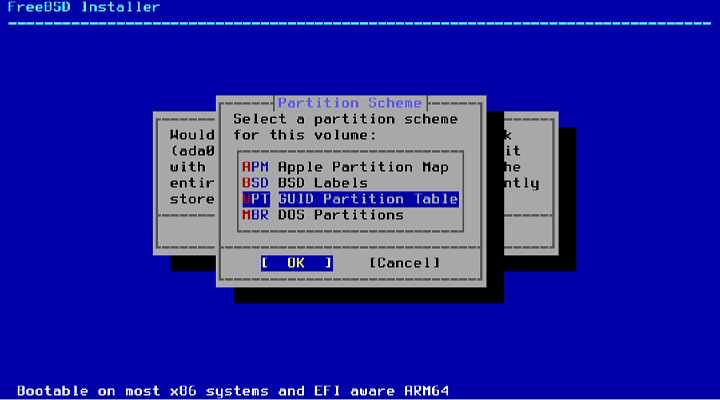
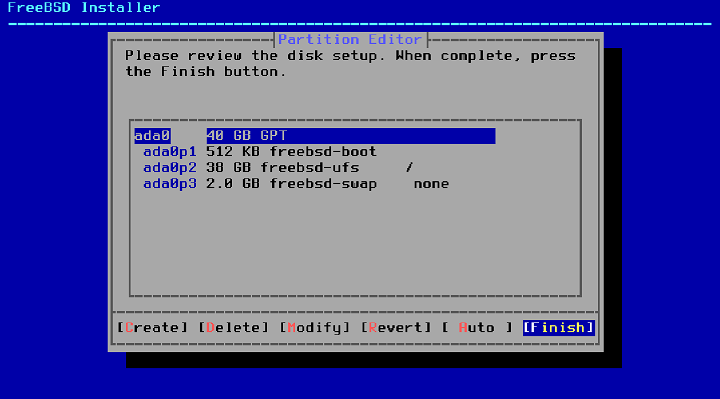
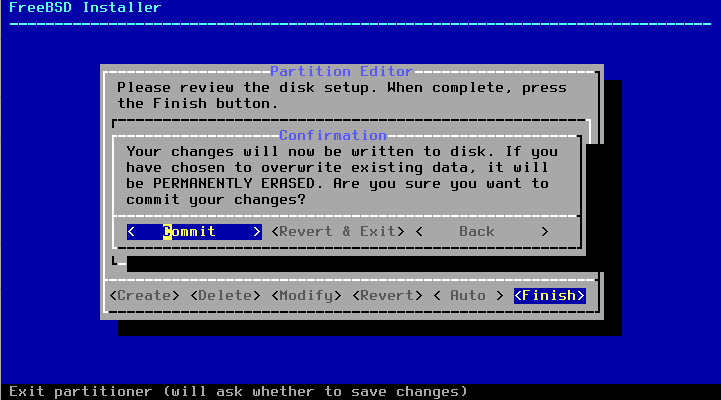
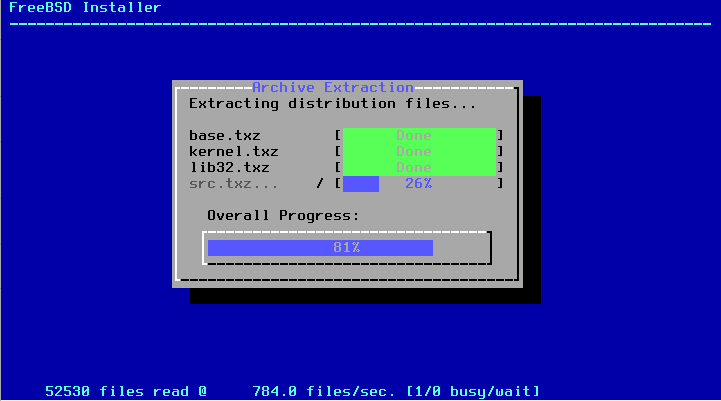
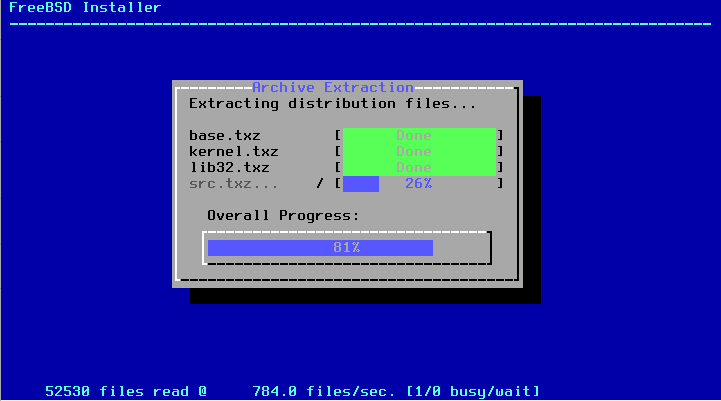
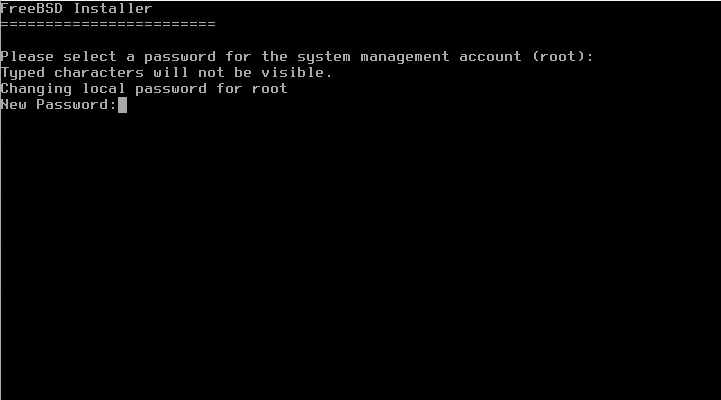
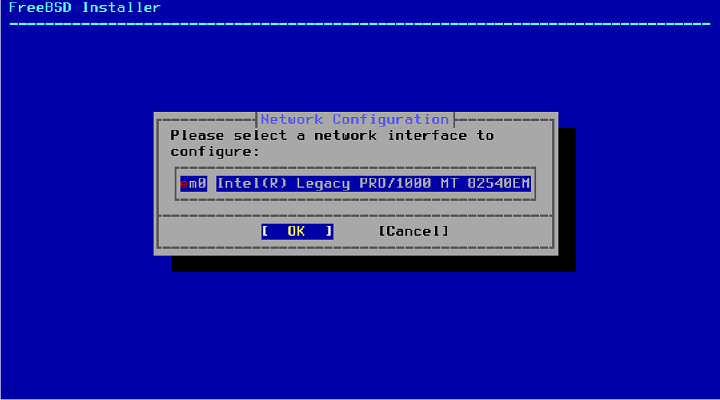
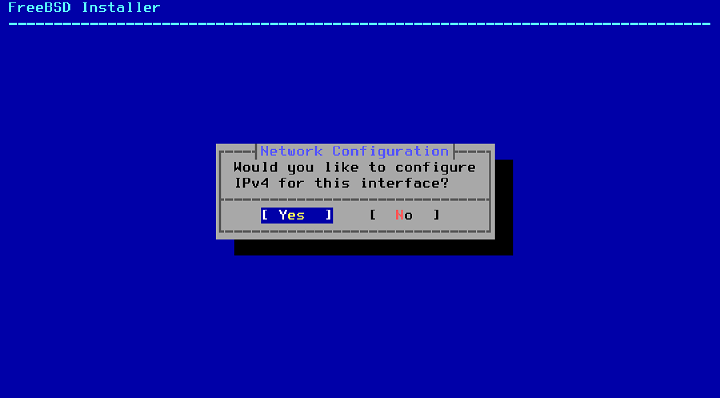
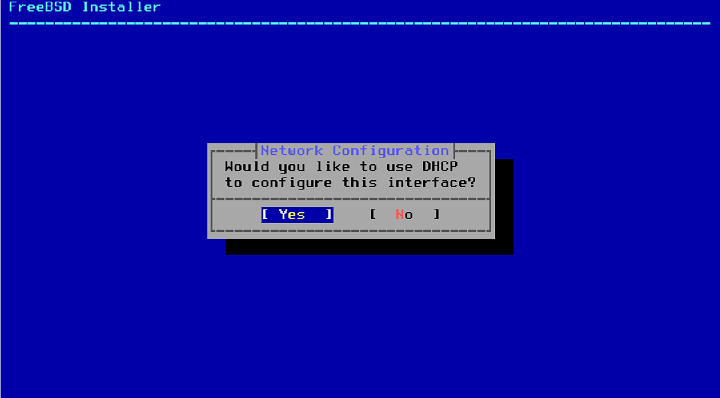
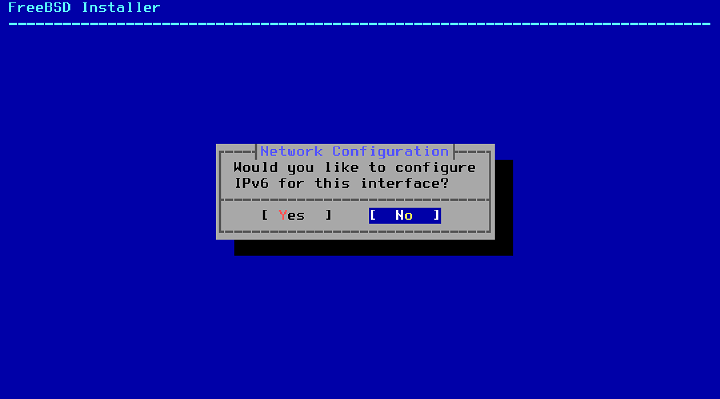
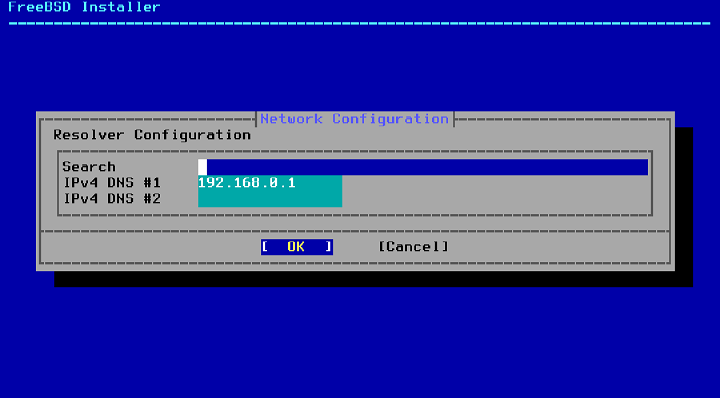
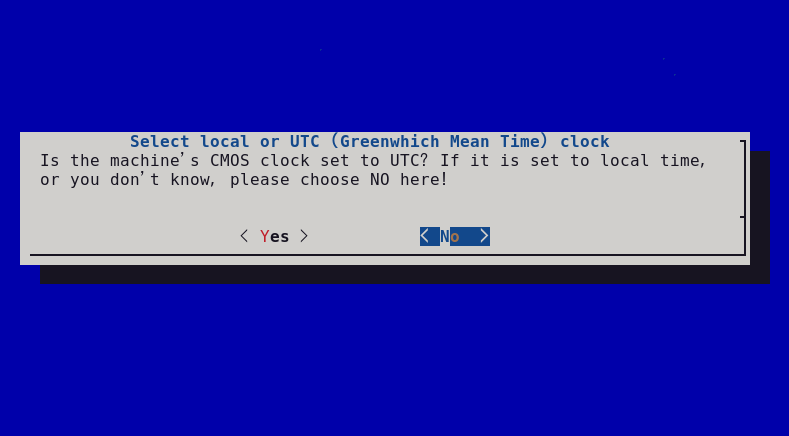
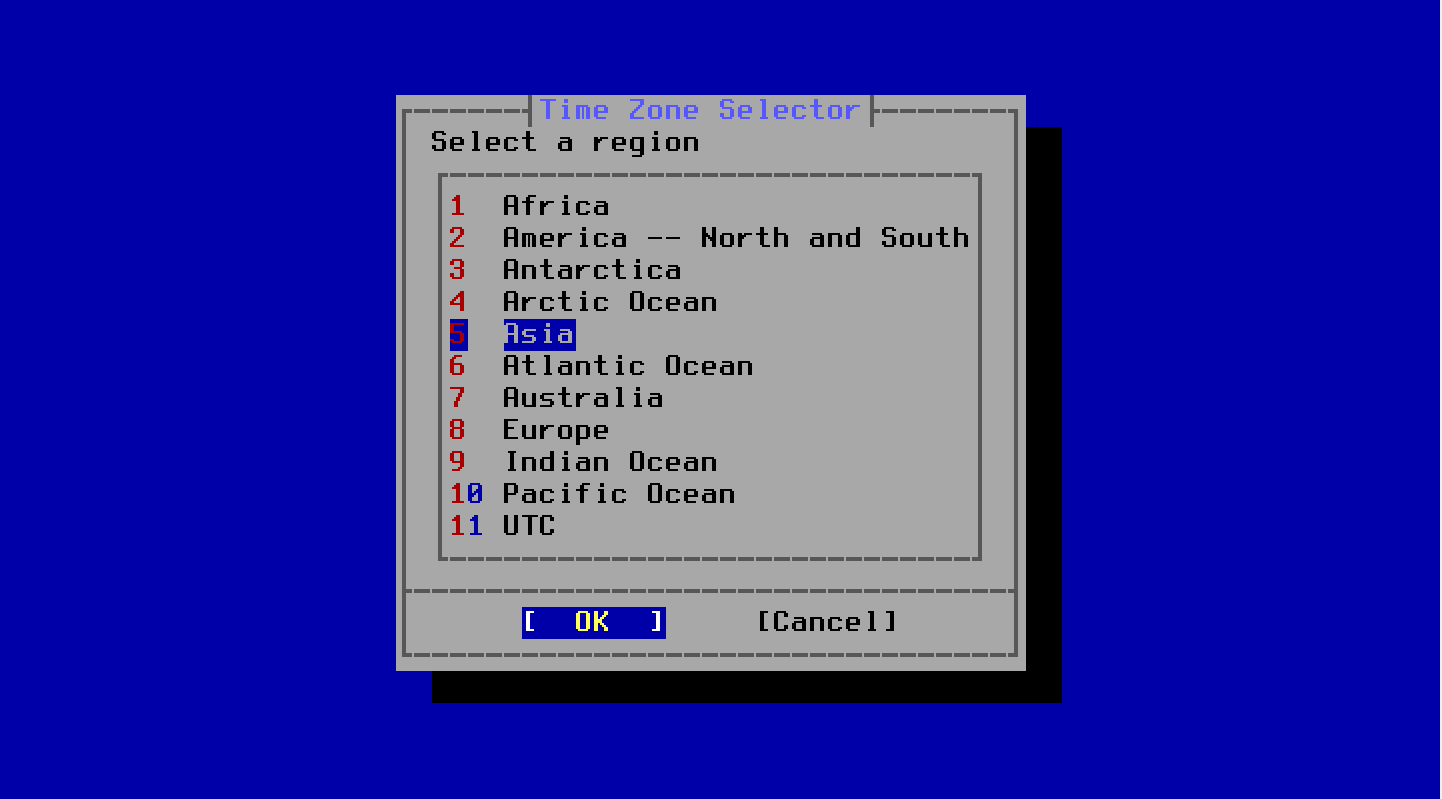
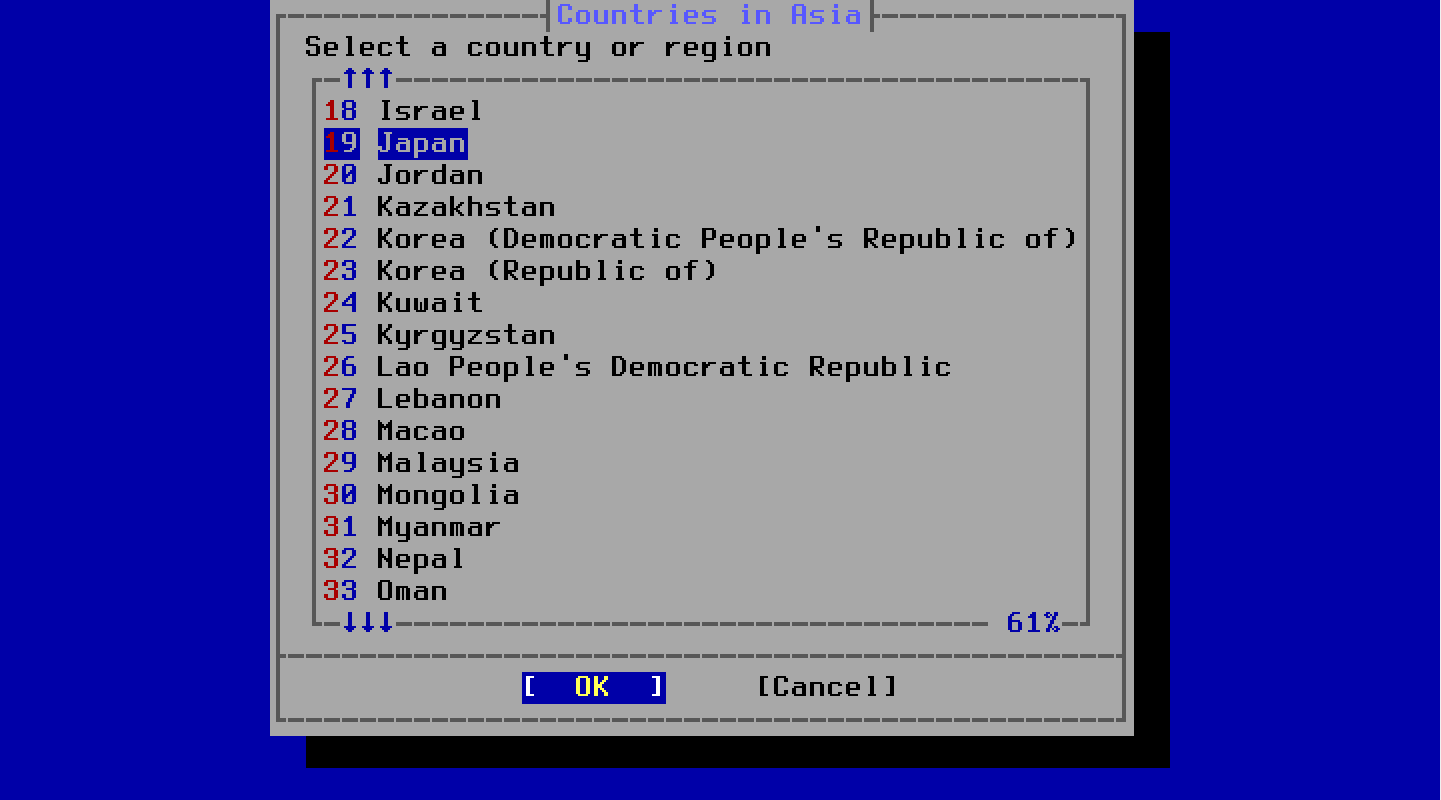
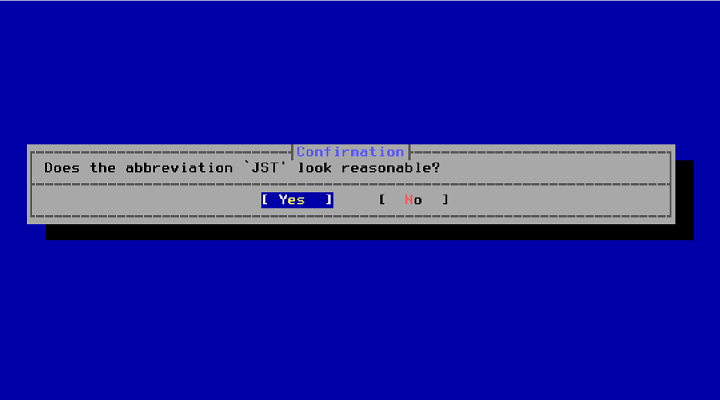
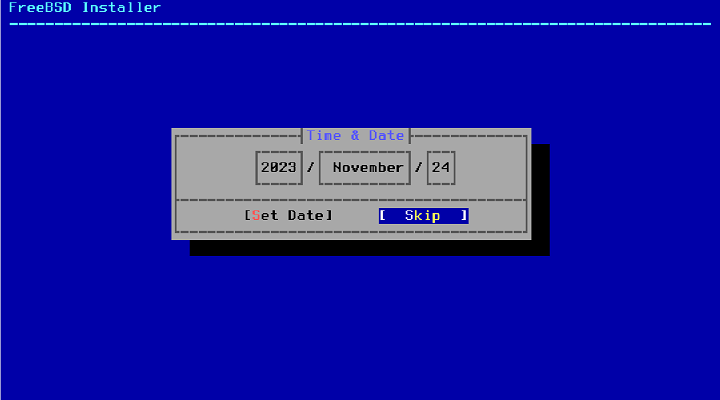
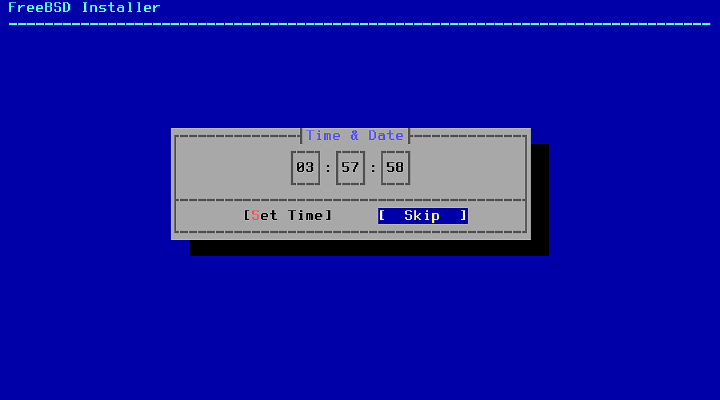
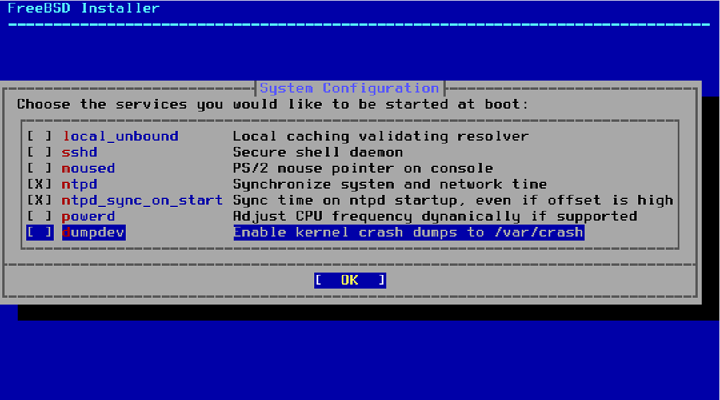
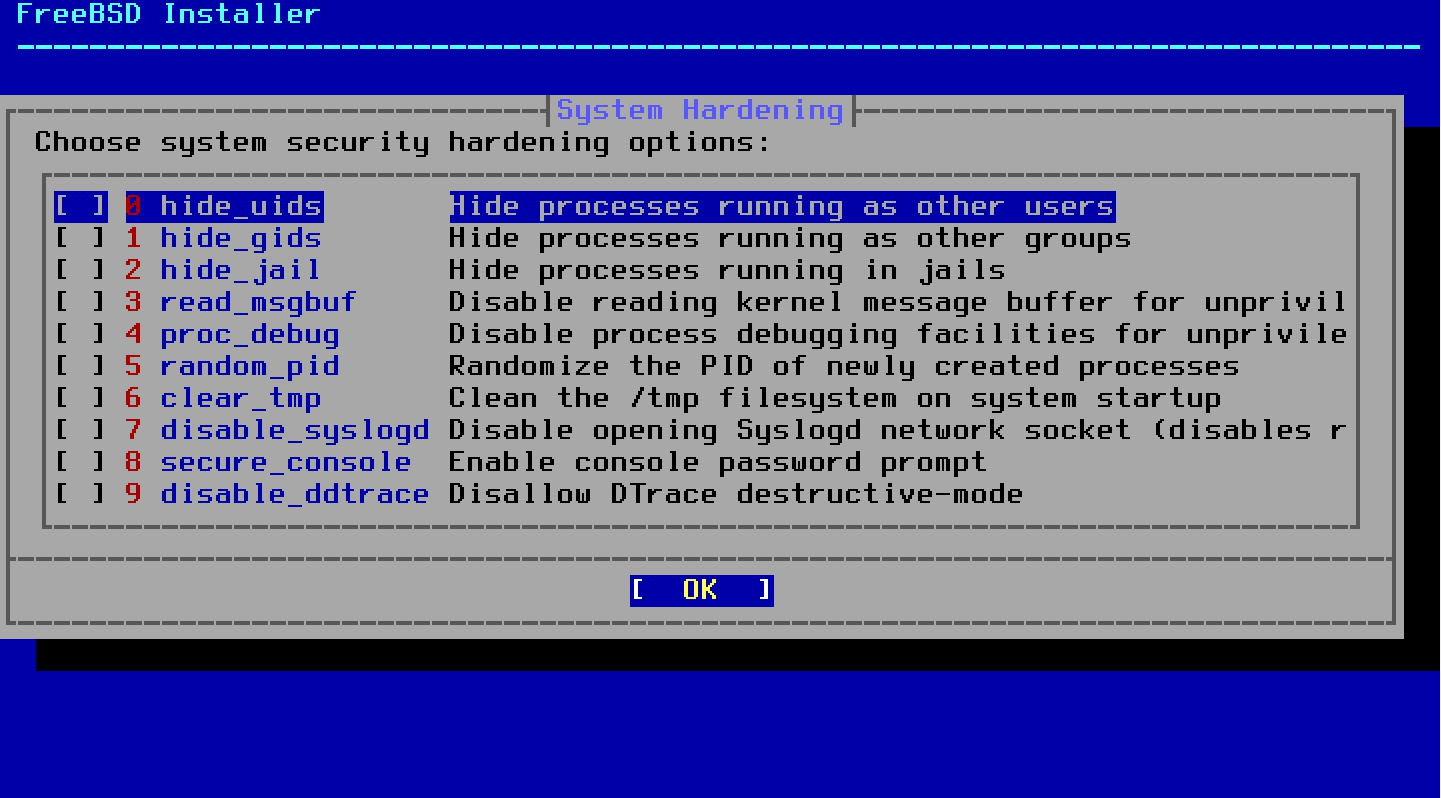
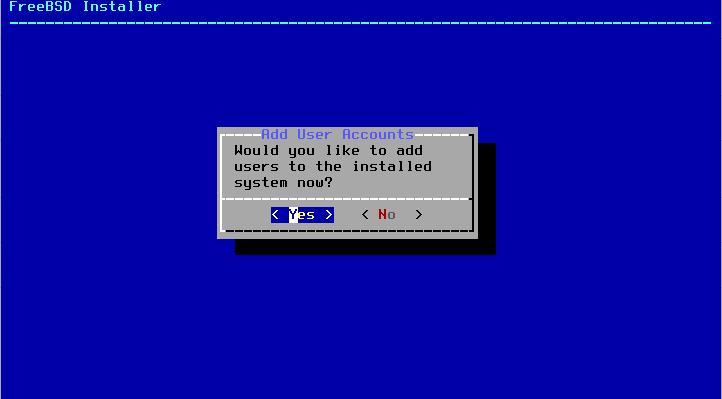
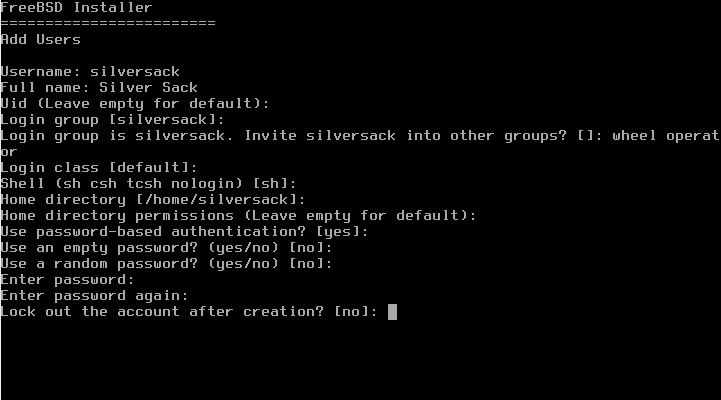
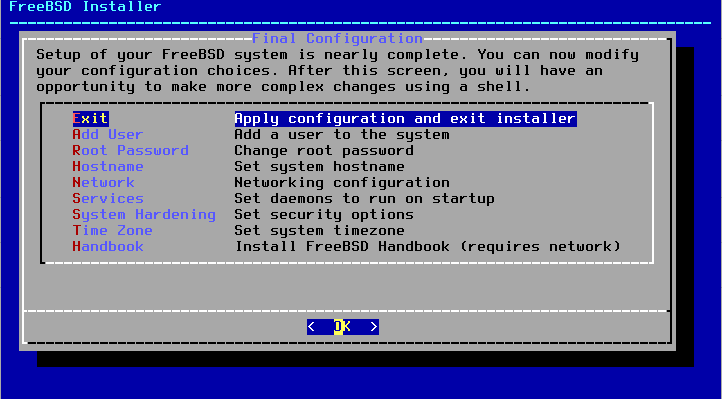
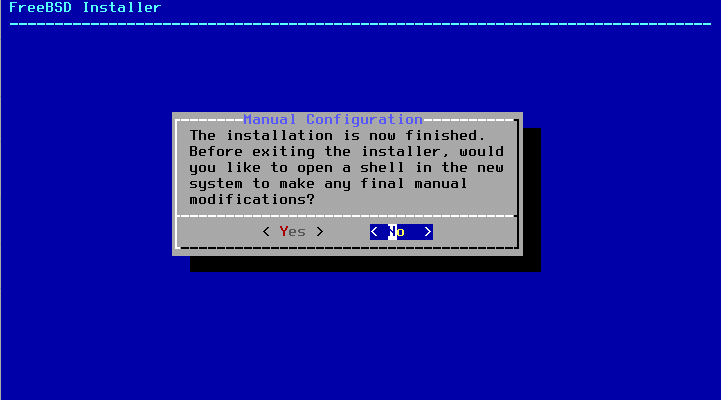
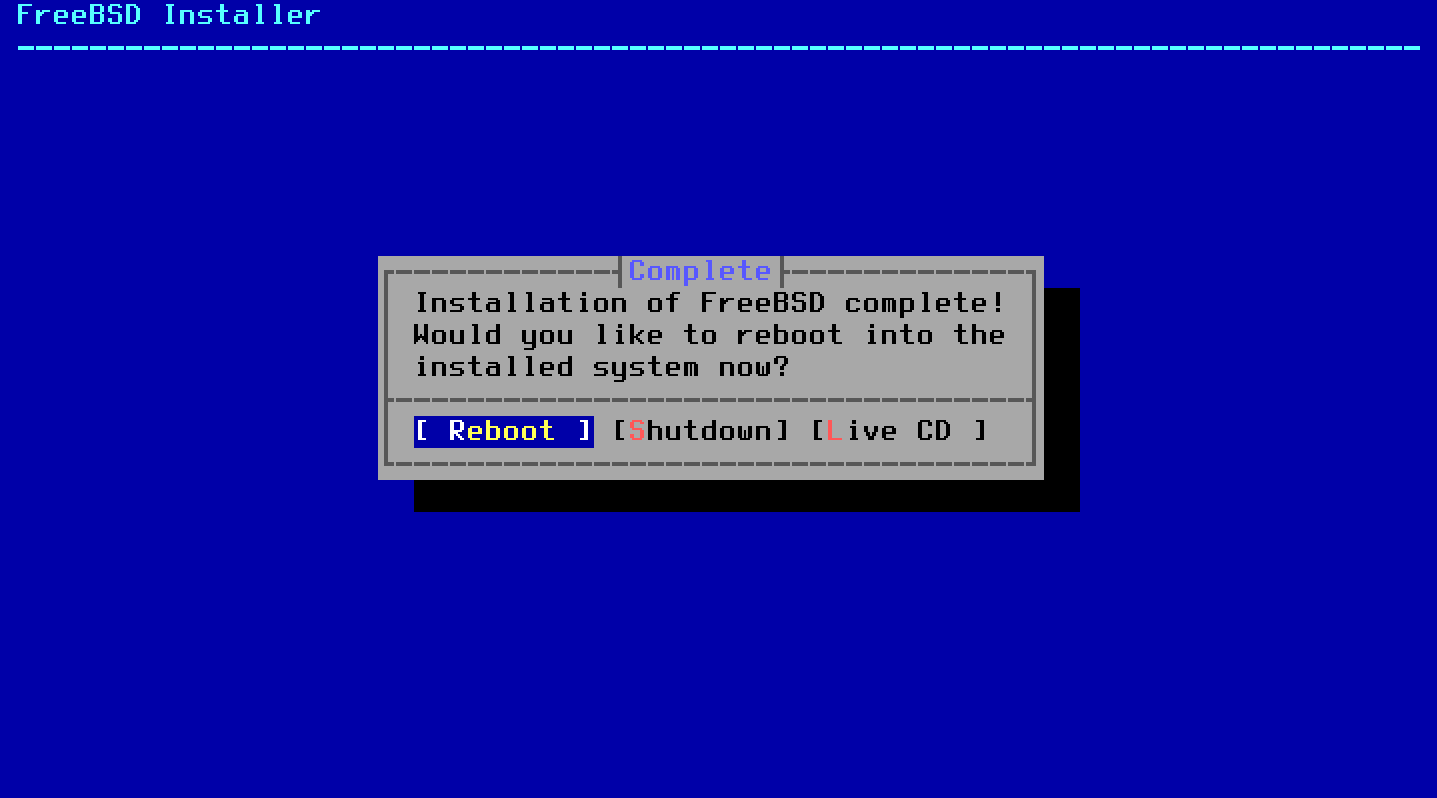
[その他の情報]
☆「FreeBSDハンドブック」により詳しい情報があります。(第2章 FreeBSD のインストール)
| 今回のセットアップでのバージョン情報 | |
|---|---|
| FreeBSD | 14.1-RELEASE |
(2019年 1月 5日 記
2024年 6月29日 更新)


