★ [SilverSackの自画自賛] FreeBSDで遊ぼう


FreeBSDは、virtual machine imagesが用意されていて、これを利用してインストールすることもできるようです。
「デスクトップ環境の構築 - 1 (a). FreeBSDのインストール(FreeBSD Latest)」と同じようなインストール内容にしようと思うと起動後以下の作業をすることになるようです。
# passwd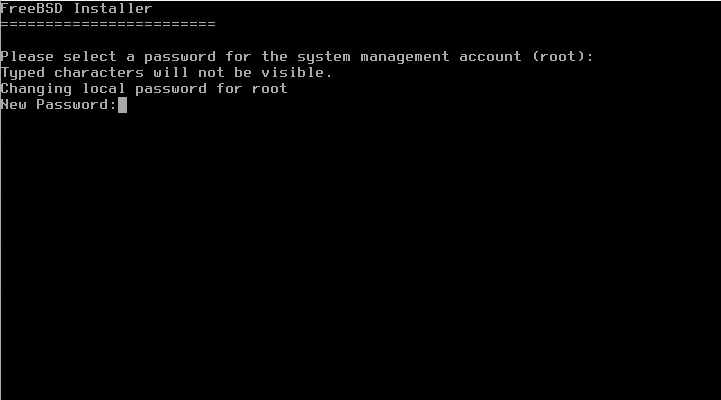
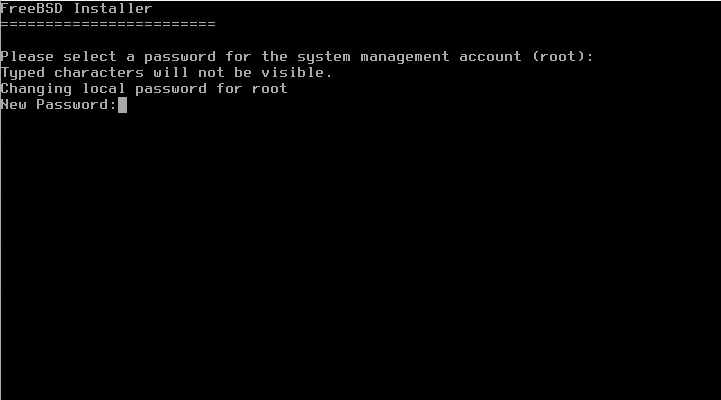
# tzsetupSelect Time Zoneメニューが表示されるので、まず「5 Asia」を選択します。
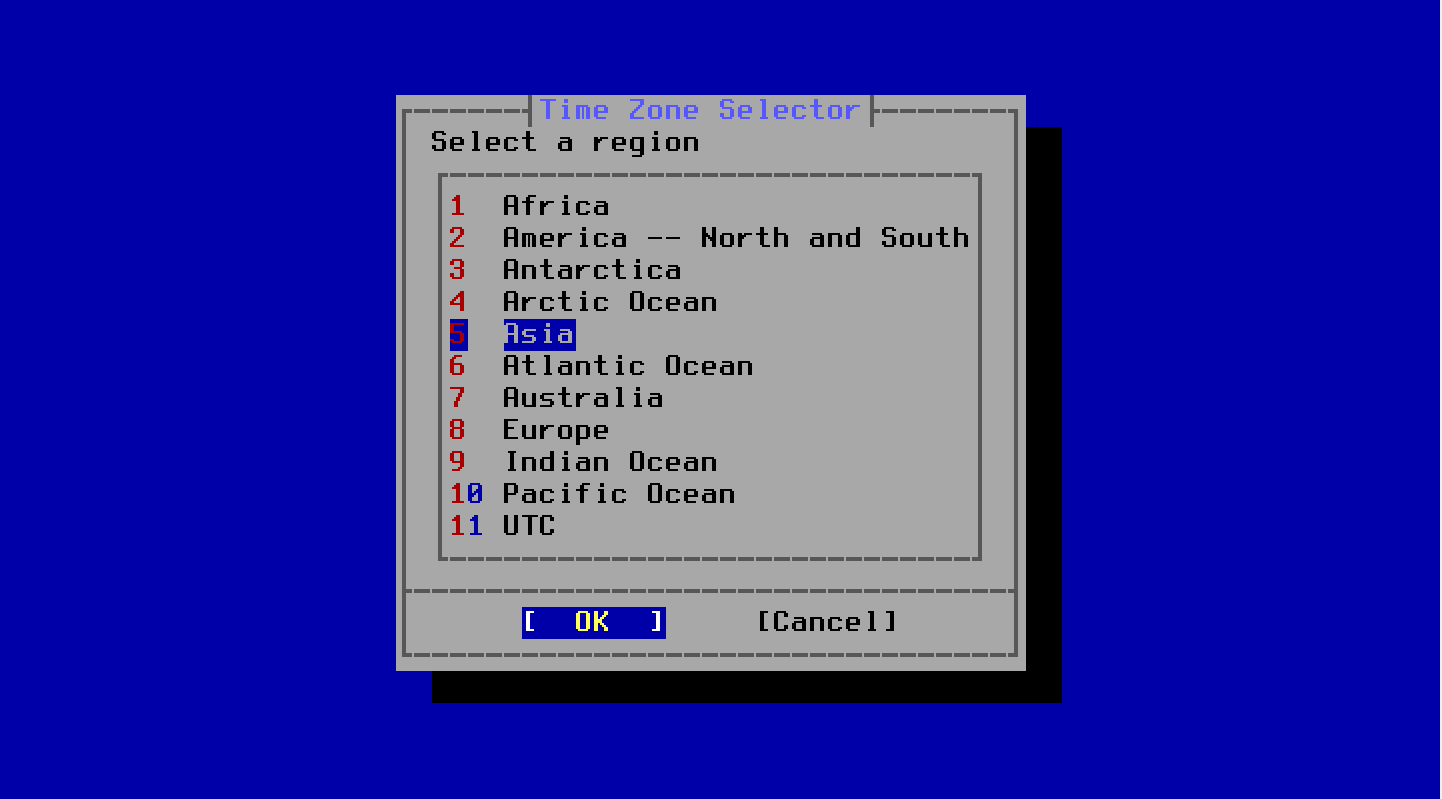
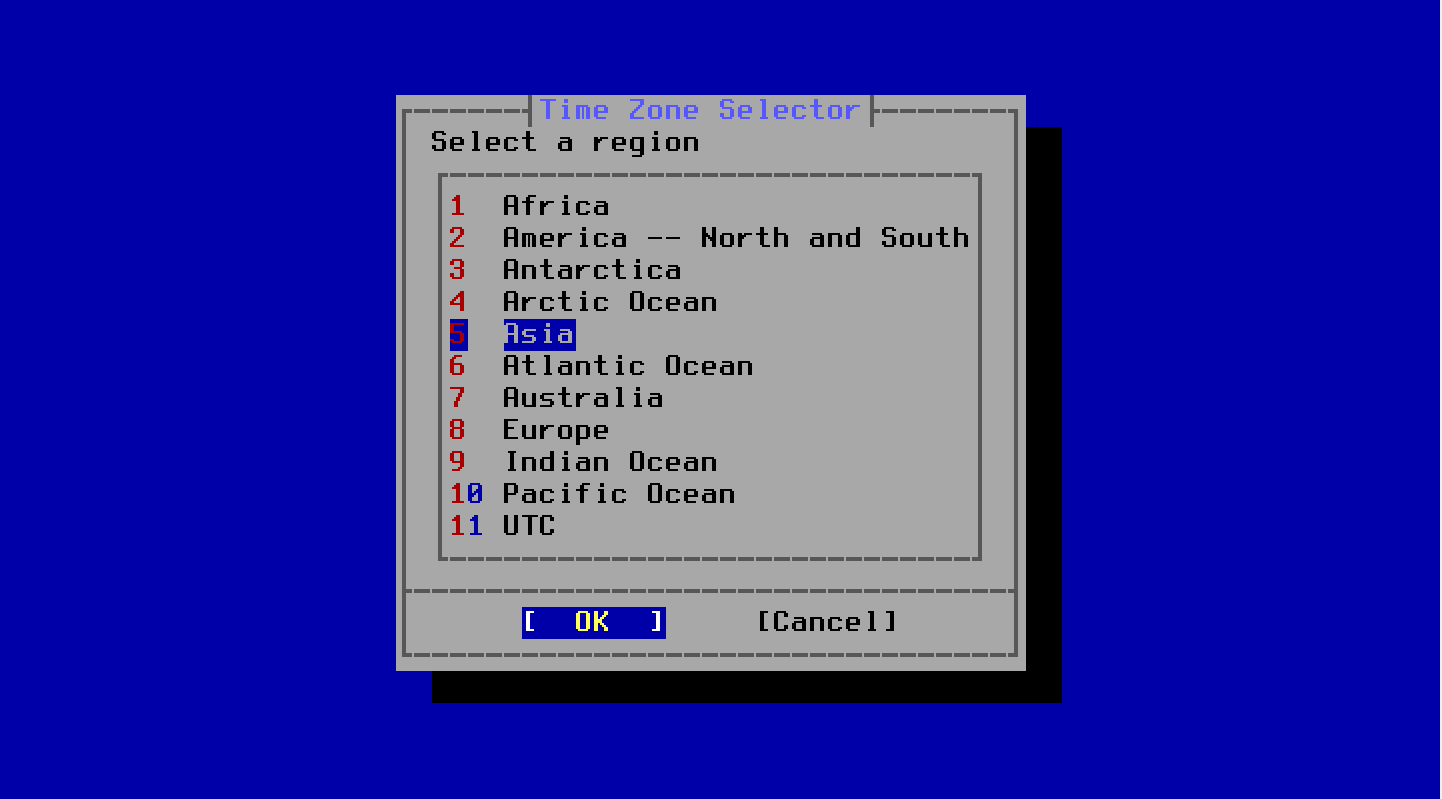
次に国の選択画面が表示されるので、「19 Japan」を選択します。
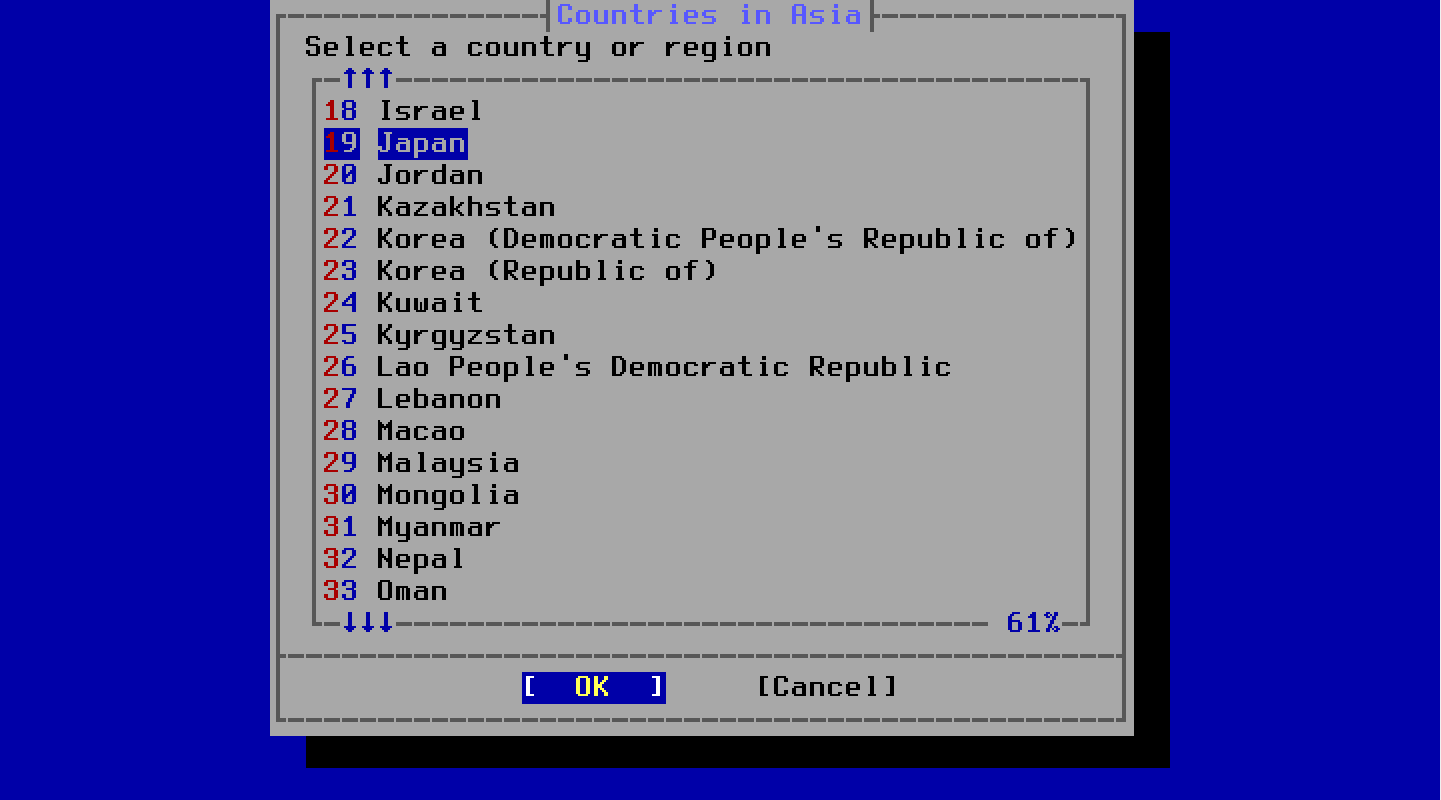
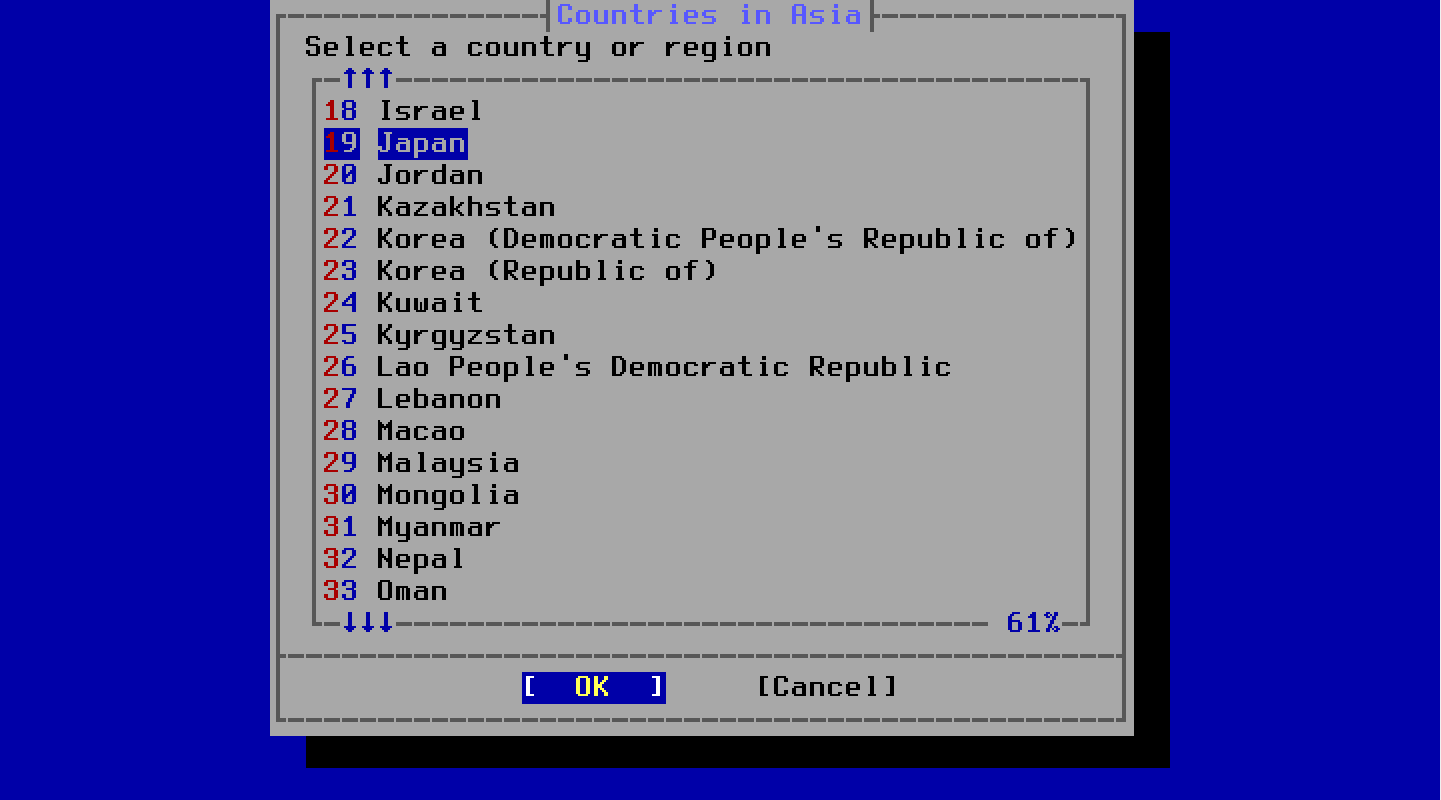
確認を求められるので、<Yes>を選択します。
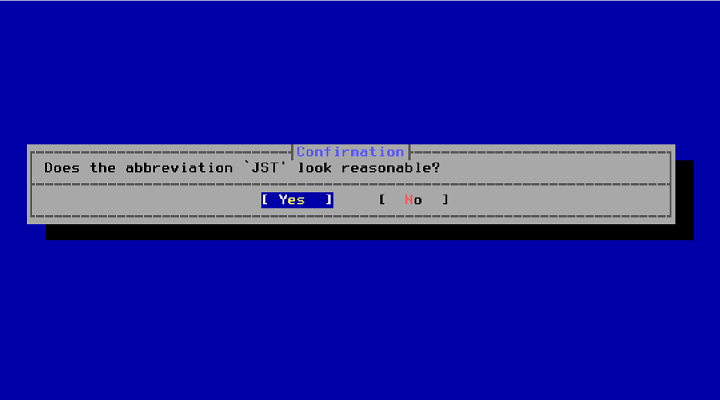
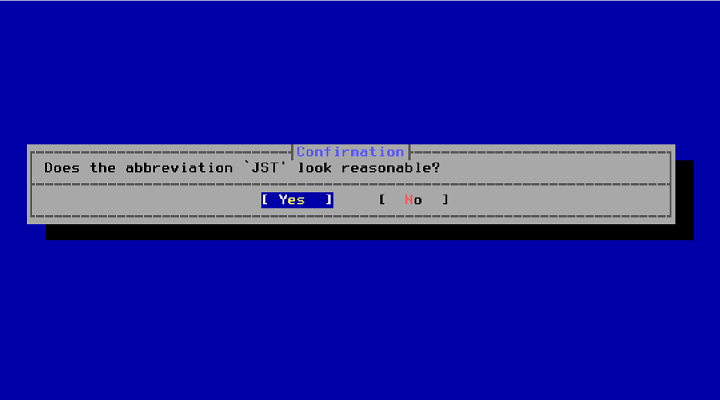
# sysrc keymap="jp.kbd"
# sysrc ntp_enable="YES"
# sysrc ntp_sync_on_start="YES" # adduser| Username | ログインIDを入力。 |
|---|---|
| Full name | ユーザーのフルネームを入力 |
| Uid | 入力しない(システム設定に任せる) |
| Login group | 入力しない(システム設定に任せる) |
| Invite (ユーザー) into other groups? | 「wheel operator」と入力。(wheelとoperatorの間は半角スペース) |
| Login class | 入力しない(システム設定に任せる) |
| Shell | 入力しない(システム設定に任せる) (ここら辺好みですが、デスクトップOSとしてセットアップして使うと、ユーザーでコンソールでする作業は殆どないです。) |
| Home directory | 入力しない(システム設定に任せる) |
| Home directory permissions | 入力しない(システム設定に任せる) |
| Use password-based authentication? | 入力しない(システム設定に任せる) |
| Use an empty password? | 入力しない(システム設定に任せる) |
| Use a ramdom password? | 入力しない(システム設定に任せる) |
| Enter password | パスワードを入力。 |
| Enter password again | もう一度パスワードを入力。 |
| Lock out the accout after creation? | 入力しない(システム設定に任せる) |
なお、このページを書くに当たって、以下の記事を参考にしました。
(2023年12月30日 記)